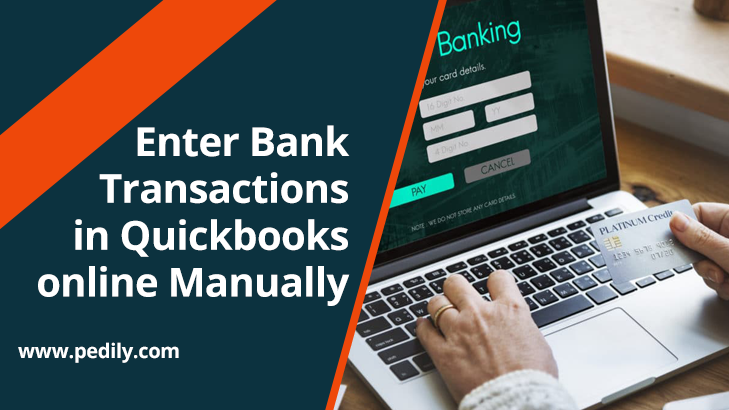Last Updated on December 11, 2020 by
The most efficient method of insert bank transactions into Quickbooks is to join your bank account to Quickbooks or import your bank transactions from an Excel CSV file. Nevertheless, if you are unable to do this because your financial institution is a smaller bank that does not offer either of these options, you will require to manually insert your banking transactions into Quickbooks.
Most huge banks permit you to rapidly and effectively interface with QuickBooks online accountant. A portion of the litter banks and credit associations don’t have that capacity to do this. We believe there are some best banks for independent ventures, in view of their low rates.
In the condition that you don’t have a business financial balance and are utilizing an individual ledger, at that point our experts suggest you get a different ledger for your business as quickly as time permits and afterward interface it to QuickBooks. It is in every case best practice from a bookkeeping and expense outlook to keep business exercises totally separate from individuals. Snap here to set up an independent company financial balance with some best banks.
There are six characteristics you require to follow to manually insert Quickbooks Online banking transactions. First, begin the chart of accounts. Second, create a bank account. Third, optimize the chart of accounts list for accuracy. Fourth, navigate to the confirm register. Fifth, open the confirm register. In the last sixth and final Quickbooks, you can skip characteristics one, two, and three.
When It Is Required To Add Bank Transactions Manually
For entering bank exchanges into QuickBooks Online, the most proficient technique is to interface your financial balance to QuickBooks. You can even import your bank exchanges from an Excel CSV document. But in the event that you can’t do this in light of the fact that your monetary foundation is a little bank that doesn’t offer both of these alternatives. Here, you should physically enter your financial exchanges into QuickBooks without searching for any resolution.
Why Connect Bank Account To QuickBooks Online
One of the numerous advantages of QuickBooks Online is that you can spare a ton of time as we have discussed earlier. The other benefit you can take via naturally downloading your financial exchanges into QuickBooks rather than physically contributing to every exchange. Most large banks permit you to rapidly and effectively associate with QuickBooks; a portion of the litter banks and credit associations don’t have that capacity.
If you don’t have a business financial balance and are utilizing an individual ledger, at that point I suggest setting up a different ledger for your business as quickly as time permits. It is in every case best practice from a bookkeeping and duty angle to keep business and individual exercises isolated. We suggest Chase for a minimal effort, full-included business financial records. New clients can meet all requirements for a join reward also.
There are a lot of reasons you should bring banking exchanges into QuickBooks Online. Better shared access to budgetary information, no compelling reason to refresh/update, vigorous security, and simple installment alternatives makes it one of the most favored bookkeeping arrangements among the entrepreneurs and bookkeepers. Bringing banking exchanges into QBO can assist you with keeping track of your salary and use, and you show signs of improving bits of knowledge into your business execution. In this blog, we will perceive how to bring banking exchanges into QuickBooks with complete advances.
Add Bank Transactions In Quickbooks
Inserting Bank transactions in Quickbooks needs you to include details of each transaction such as payee, amount and check number, and a memo to present additional details. You will also require to choose the type of transaction. Check report, deposit check statement, sales receipt, bill payment, and refund are just a few examples of the transaction kinds from which you can choose. There are various stages you have to follow to add a bank transaction physically into QuickBooks Online. To start with, you have to pay attention to these steps. Press on the drop-down arrow to the right of “Add Check” and choose one of the following transaction types.
Show the Chart of Accounts List
To navigate to the Chart of Accounts list, press on the gear icon to the left of your company name choose Chart of Accounts under the “Your Business Company” column.
Make a Bank Account & Add Bank Transactions
With the chart of accounts lists displayed on your desktop screen, you will press on the “New” button located in the upper right corner of the desktop screen and complete all the fields to create the bank account.
There are some useful and helpful ways to understand how to make Bank Account.
Category Kinds
All checking confirms, money market, and savings accounts that you connect to Quickbooks will fall into the “Bank” category.
Details Type
This field enables you to choose the type of bank account you need to fix up.
Name
This is how the name of the account will happen on reports such as your financial statements and your chart of accounts list.
Balance
This is one of the most important fields in the fix-up. Be sure that you have had a copy of your bank report statement handy. In order for you to successfully reconcile your bank accounts, you require to indicate the ending balance on your bank report statement in that field.
Save And Close
Once you have verified all of the information is accurate and correct, press on the save and close button.
Review Updated Chart of Accounts
Once you have added the new bank account, it will happen in the chart of accounts list. Be sure to review the account to ensure that it was fixed up correctly.
Handling To Quickbooks Check Register
Now that you have created the bank account, it’s time to head over to the check register to begin inserting bank transactions. To display the check report register. You will show the chart of accounts list and scroll down to the bank account. Press on the “View Register” link to show the Quickbooks check register.
Review And Optimize the Quickbooks Check Register
The Quickbooks check register is where all bank transactions will happen whether they are manually entered or imported into Quickbooks. There are several various fields of information that must be completed such as transaction date, payee and amount.
These some steps you clearly understand you:-
Bank Register
This field enables you to quickly see what bank account register you are in. you can easily and simply switch to the various bank account by pressing the drop-down arrow and choosing various bank account.
Ending balance
This field reflects the current balance of your bank account.
Date
Insert the transaction data such as check date or deposit date in this field.
Reference Number
If you have with reference number such as a check number, it belongs in this field. The transaction type will happen in this field right under the reference number.
Payee
For withdrawals, this area will include the payee and the expense account the purchase was categorized to. For deposits, this spot will include the customer the payment was received from alongside the income account it was categorized to.
Memo
Typically this field would include some additional information about the transaction
Payment
Insert the amount paid in this field.
Deposit
Insert the deposit amount in this spot.
Balance
This is the current running balance that is automatically updated after each transaction has been entered.
How To Add Transactions To Account Registers in QuickBooks Online
Here you will learn how to add transactions directly to an account register in QuickBooks online. There is a facility in QuickBooks that users can add transactions while they are working in their account register. It really helps to saves time if users already reviewing their accounts and have to make a quick alteration. This is the steps involved in it:
First, Open your account register
- From the Accounting menu choose the Chart of Accounts.
- Here you have to find the account register you want to review. In case someone is new to QuickBooks, they have to select See your Chart of Accounts.
- Once you find your account register, click View register from the Actions column.
Now, add a transaction within the register
- Go to the Add journal entry, Add deposit or Add check drop-down panel, choose the transaction type you have to add.
Reminder: This Add feature will not available in every register
- Enter the necessary fields and fill the form.
- Once you are ready, hit on Save.
How To Manually Enter Bank Transactions To Bypass The Export Process
To perform this activity let us jump to the Chart of Accounts and then enter your bank transactions manually in order to bypass the export process. Here’s the whole process how can you perform:
- From the Accounting menu section click on the Chart of Accounts.
- By following these activities you will get an All Lists page.
- On this page, choose the bank you are working on and then click on the link to View Register in the Action column.
- Once the page of Bank Register opens, click on the Date column.
- Under this, hit on the drop-down menu to choose which transaction to enter. Such as Check, Deposit, etc.
- This will expand a line where you can fill the details.
- When you are done, click on Save to record it.
- Just follow the same steps for all entries you have to input in QuickBooks Online.
Wrap Up
In this blog, you have learned how to make, and add bank transactions manually in QuickBooks Online. We hope all your doubts will be resolved easily through this article. Still, if you are facing any issues then you can hire a QuickBooks ProAdvisor for the best solution for all your queries.