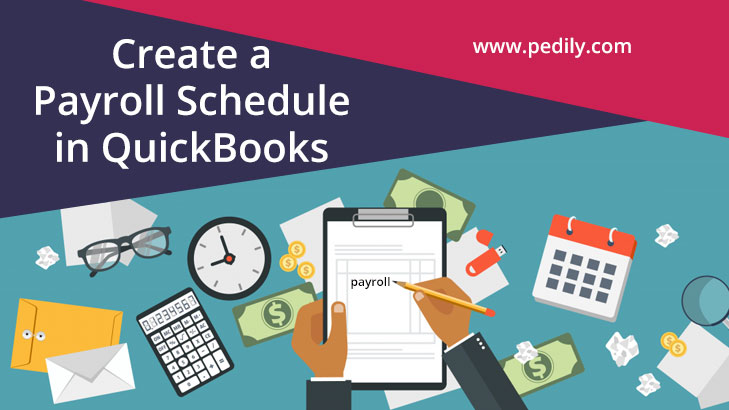Last Updated on January 5, 2021 by
Create Scheduled in QuickBooks is one of the best features in QuickBooks Payroll because it will help so well back then. QuickBooks Payroll provides you with the necessary tools to make regular payroll and tax payments, although if you’ve never managed Payroll Schedule in QuickBooks. So, in this article you will learn how to create, manage, and set up a Payroll Schedule in QuickBooks.
What Are The Types Of Pay Schedule
These are the pay schedules types you can assign to your employees:
- Weekly: You can pay your employees on a particular day of the week. Maximum organization schedules paydays every Friday of the week, which makes 52 payouts per year.
- An alternate week or Bi-weekly: You can pay your employees every two weeks. In this way, if you schedule payday every other Friday, which makes 26 payouts per year.
- Two times in a month or Semi-monthly: you can pay your employees two times in a month. You can pay the 1st payment in the middle of the month, and the 2nd at the end of the month. The most common payouts day for this schedule is the 15th and 30th of the month. Which makes 24 payouts per year.
- Monthly: you can pay your employees one time in a month on a particular, recurring date. Which makes 12 payouts a year.
Procedure to Create and Manage Payroll Payment Schedule
One of your initial tasks will be to set up one or more payroll schedules in QuickBooks. These simply mandate your payroll time, creating a continuous calendar of payments. You can do this before entering employee information, although you can revisit those records to specify or change the current employee’s Payroll schedule.
Steps to Create and Manage Payments in QuickBooks Online Payroll Enhanced
Here, are the steps which will explain you the method for creating, assigning employee and for updating or deleting a pay schedule:
Step 1: Create a New Payment Schedule
- First, you have to go to the settings and then you have to select the Payroll setting option.
- After then, you have to go to the Payroll and service section where you have to click on payment schedules.
- Now, after this, you have to choose the create option.
- In this step, you need to enter the payment period and the payment date.
- Then, click ok.
- At last, you have to rename the description as per the requirement and then click ok for saving.
Step 2: Assigning employee for Payment Schedule
- First, you have to select the Payroll menu and then you have to click on the employee’s option.
- After that, you have to select the employee’s name.
- Now, you have to click on edit employee.
- Then, you have to select how often do you pay employees from the drop-down menu and then choose a payment schedule.
- Finally, you have to select done.
Step 3: For Updating or Deleting a Payment Schedule
- First, you have to go to the settings and then you have to select the Payroll setting option.
- After then, you have to go to the Payroll and service section where you have to click on payment schedules.
- Now, you have to select edit next for the payment schedule which you want to update or delete.
- At last, you have to click on the update the payment schedule information or select the delete to remove it.
But yes you have to keep one thing in mind that if you are deleting a payment schedule then you have to sure that you don’t have any employees assigned to it. You have to assign the employees to another pay schedule first before removing it.
Steps to Create and Manage Payments in QuickBooks Online Payroll (Full Service, Core, Premium, and Elite)
Suppose you want to delete an inactive or unused payment schedule, then you have to contact the QuickBooks support team.
Step to Set up, Assigning Employee and Update Payment Schedule
- First, you have to select the Payroll menu and then you have to click on the employee’s option.
- After that, you have to select the employee’s name.
- Now, you have to click on edit employee.
- Then, you have to select how often do you pay employees from the drop-down menu and then choose a payment schedule for the employee who is moving forward. Even you can create a new payment schedule by selecting add new and then fill all the required fields with the correct information and select ok.
- At last, when you are done with the creation you have to select done.
Here, if you want to edit the payment period then you have to select or enter the correct payment period ending.
Steps to Create and Manage Payments in QuickBooks Desktop Payroll Products
Here, are the steps which will explain you the method for creating, assigning employee and for updating and deactivating or deleting a pay schedule:
Step 1: Create a Payroll Schedule
- First, you have to go to the employee menu and then you have to select the Payroll center.
- Then you have to select the Payroll Schedule and then click on new.
- Now, give your schedule a descriptive name.
- After then, you have to select how often you will pay your employees on this schedule as biweekly, weekly, etc. If you are creating twice a month then you have to create two paychecks.
- In this step, you have to select the time period you have to do payments to your employee and the day you want to appear the paychecks for this pay period.
- Once you have done click ok.
- Now, QuickBooks will ask you as would you like QuickBooks Desktop to assign this Payroll schedule to all your employees with the same pay frequency. Then click on yes.
- And then click on ok
- Now you have to select employees and then pay employees and at last select schedule Payroll.
- At last, you have to select a Payroll schedule and choose start scheduled Payroll. Now you have created the payroll schedule.
QuickBooks will remember what is your pay period and also to whom you are paying.
Step 2: Assigning Pay Schedule to an Employee
- First, you have to go to the employee’s menu and then you have to select the employee center.
- Then you need to double-click on the employee name.
- After then, you have to click on go to Payroll information option.
- Now, you have to select the Payroll schedule from the drop-down menu.
- In this step, you have to select the Payroll schedule that you have to wish to assign to this employee.
- At last, you have to select ok for saving.
Step 3: Update Payment Schedule
Suppose you want to change the dates from the entered Payroll Information window, then the changes will only be affecting the current payment period, they will not be affecting the next upcoming payment period dates. So, you have to see your payment schedule in the Payroll center payment employees option.
If you need to update all the future coming Payroll schedules, then you have to edit or update it from the edit Payroll schedule window by following the below steps:
- First, you have to go to the employee’s menu and then you have to select the Payroll center.
- After then, under the create paychecks table, you have to select the Payroll schedule which you want to update.
- Now, you have to go to the Payroll schedule from the drop-down menu and then you have to select the edit schedule.
- In this step, you have to make all the important updates in the edit Payroll schedule window. You have to select yes for updating the Payroll schedule for all the employees assigned to it.
- At last, just click ok.
Points to be Known
- Suppose, you are using direct deposit or QuickBooks Desktop Payroll assisted, then the process Payroll on a date and the check date will be adjusted for including the transmit lead times and federal holidays.
- These Payroll schedules are not compulsory that is it is optional. If you are having any choice for setting up a Payroll schedule then you have to run the Payroll for the first time payment.
- If you may have to 200 Payroll schedules in the QuickBooks Desktop.
Next time you have to go to the transaction option in the employee center and then you have to select paychecks, which you will see the new Payroll periods according to the new payment schedule. Here, QuickBooks will be adjusting your employees’ benefits and the taxes for calculating the new Payroll period.
Step 4: Deactivate or Delete Payroll Schedule in QuickBooks Desktop
Rather than deleting a Payroll schedule, you can make it inactive. With the help of this way, you can able to make it inactive again, so if you need to do so without setting up a new Payroll schedule. For deactivating a payment schedule you have to do:
- First, you have to go to the employee’s menu and then you have to select the employee center.
- Then, you have to see under the create paychecks table, just select the Payroll schedule which you want to update as per your requirement.
- Now, from the Payroll schedules drop-down list, you have to click on the edit schedule option.
- At last, you need to mark the schedule as inactive, and then you have to select ok.
But if you have decided that you want to completely delete a Payroll, then there are two steps:
- First, you have to remove any employee who is on the Payroll schedule which you want to delete.
- First, you have to go to the employee’s menu and then you have to select the employee center.
- Then you need to double-click on the employee name.
- After then, you have to click on go to Payroll information option.
- Now you have to make sure that the schedule in the Payroll schedule field is not one of your needs for deleting. Here, if you are selecting a Payroll schedule for employees or fair the field.
- At last, you need to follow these steps for checking the Payroll schedule for all your employees.
- Then, delete the Payroll schedule
- First, you have to go to the employee’s menu and then you have to select the Payroll center.
- Then, you have to go to the pay employees option.
- After then, you have to go under the create paychecks table, and then you have to select the Payroll schedule that you have to delete.
- Now, you have to go to the Payroll schedules from the drop-down menu, and then you have to select the delete schedule. But if you get a prompt saying that you can not able to delete or make a Payroll schedule inactive and then you have the employees on it. You have to follow the above steps for checking all your employees.
- At last, you have to select ok.
Steps to Create and Manage Payments in Intuit Online Payroll Full Services
QuickBooks will be helping you in setting up a new payment schedule or for updating and deleting the current one. Then you have to contact QuickBooks for connecting with a Payroll expert.
Steps to Create and Manage Payments in Intuit Online Payroll Enhanced
Here, are the steps which will explain you the method for creating, assigning employee and for updating or deleting a pay schedule:
Step 1: Create a New Payment Schedule
- First, you have to go to the setup and then you have to select the payment schedules.
- Then, you have to go to the payment schedule section and then you have to select create.
- Now, you have to select a payment period and the payment date.
- At last, you have to select ok.
Step 2: Assigning employee for Payment Schedule
- First, you have to go to the employees and then you have to select the employee’s payment schedule.
- Then, you have to select how often do you pay employees from the drop-down menu and then choose a payment schedule for the employee who is moving forward.
- At last, you have to select ok.
Step 3: Updating or Deleting a Payment Schedule
- First, you have to select the setup.
- Then, you have to select the payment schedule.
- Now, you have to select edit next for the payment schedule which you want to update or delete.
- At last, you have to click on the update the payment schedule information or select the delete to remove it.
But yes you have to keep one thing in mind that if you are deleting a payment schedule then you have to sure that you don’t have any employees assigned to it. You have to assign the employees to another pay schedule first before removing it.
Last Words
In this blog, there are some steps explaining how to create and manage a Payroll schedule in QuickBooks. This article will be very helpful for you but if in case any issue is not solved by this article then you can hire a QuickBooks ProAdvisor and then solve your issues.