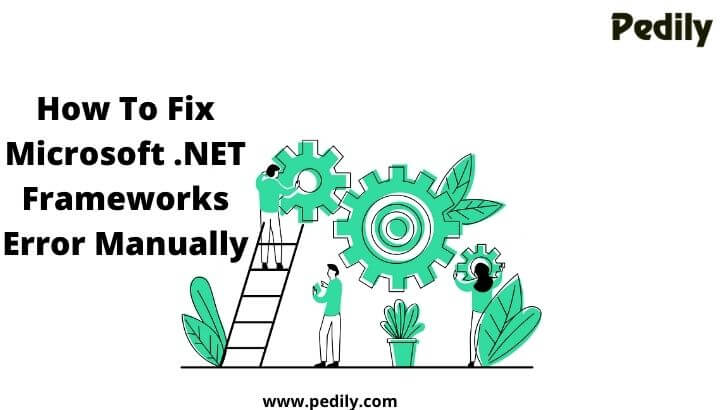Last Updated on December 15, 2020 by
If you want to know how to uninstall the Microsoft .NET Frameworks to fix the Microsoft .NET Frameworks Error. Here we will discuss all related possible conditions with these errors. Uninstalling the .NET Framework can be implemented like any normal program on your computer.
Different components are listed in Programs and Features. However, remember this even if you have all different versions of .NET installed on your system, among them only a few can be listed for uninstalling. All the newest Windows operating systems contain older versions of the .NET version installed into them. And you can not uninstall these types of built-in versions.
How to fix Microsoft .NET Framework Errors
So look at the possible solution to fix the Microsoft .NET Frameworks Error. You will get to know how to fix the .NET Framework error while using QuickBooks Desktop.
QuickBooks Desktop uses Microsoft programs in order to run web-based applications. The common among them is Microsoft .NET Framework. In case .NET Framework has a bug, QuickBooks will not work properly. Here is the solution:
For Windows 10, 8.1, and 8
- First of all, close the open tab & programs.
- Go to the Windows Start menu.
- Search for “Control Panel” in the search bar and open it.
- Select Programs and Features.
- Click on the Uninstall a Program. NOTE: You can not uninstall anything.
- Choose to Turn Windows features on or off.
- Search for .NET Framework from the list.
Now Check the Setting for .NET Framework 4.5 or Later Version
In case the checkbox of .NET Framework 4.5 or later version is not checked:
- Click on the checkbox of .NET Framework 4.5 or later version to turn it on.
- Choose the OK button to save all the changes you made.
- Restart your system.
In case the checkbox of .NET Framework 4.5 or later version is checked:
- Click on the checkbox of .NET Framework 4.5 or later version to turn it off. Remember do not turn on back.
- Choose the OK button to save all the changes you made.
- Restart your system.
- After you are successfully login in back into Windows, follow the process to turn on .NET Framework 4.5 back.
Then Check the Setting for .NET Framework 3.5 SP1
In case the checkbox of .NET Framework 3.5 SP1 is not checked:
- Click on the checkbox of .NET Framework 3.5 SP1 to turn it on.
- Choose the OK button to save all the changes you made.
- Restart your system.
In case the checkbox of .NET Framework 3.5 SP1 is checked:
- Click on the checkbox of .NET Framework 3.5 SP1 to turn it off. Remember do not turn on back.
- Choose the OK button to save all the changes you made.
- Restart your system.
- After you are login in back into Windows, follow the process to turn on .NET Framework 3.5 SP1 back.
For Windows 7
- First of all, close the open tab & programs.
- Go to the Windows Start menu.
- Search for “Control Panel” in the search bar and open it.
- Click on the Uninstall a Program. NOTE: You can not uninstall anything.
- Choose to Turn Windows features on or off.
- Search for .NET Framework from the list.
Now Check the Setting for .NET Framework 3.5 SP1
In case the checkbox of .NET Framework 3.5 SP1 is not checked:
- Click on the checkbox of .NET Framework 3.5 SP1 to turn it on.
- Choose the OK button to save all the changes you made.
- Restart your system.
In case the checkbox of .NET Framework 3.5 SP1 is checked:
- Click on the checkbox of .NET Framework 3.5 SP1 to turn it off. Remember do not turn on back.
- Choose the OK button to save all the changes you made.
- Restart your system.
- After you are login in back into Windows, follow the process to turn on .NET Framework 3.5 SP1 back.
Then Check the Setting .NET Framework 4.5 or Later Version
In case Microsoft .NET Framework 4.5 or later version is on the list, repair it:
- Go to the Programs and Features window, click on the Microsoft .NET Framework 4.5 (or later).
- Now click on Uninstall/Change.
- Choose the option to Repair.
- Click on the Next.
- Follow the on-screen prompts.
- Once the repairing process completes, restart your system.
Conclusion!!!
We have given all the necessary steps to fix the Microsoft .NET Framework error manually. Follow the process step by step and resolve the problem with our QuickBooks software. In case nothing working well to fix the issue, connect to an IT professional. You can contact our QuickBooks ProAdvisor as well.