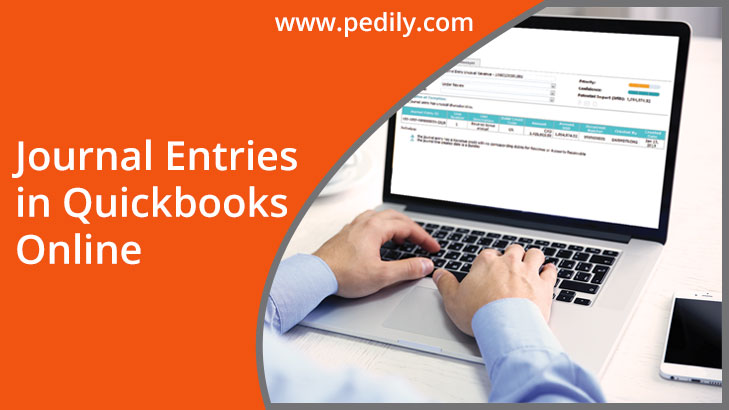Last Updated on December 9, 2020 by
QuickBooks is accounting software which is used to record the financial data and business purchases and sales report belongs to business transactions in a journal such that the debit side equal credit side. Journal entries in QuickBooks online accountant present an audit examination and a means of analyzing the impact of the transactions on an organization’s financial position. So, here is the procedure for creating and viewing the journal entries in QuickBooks Online.
When you should use Journal Entry in QuickBooks online
You should use journal entry in QuickBooks online when you need with the following point:
- When you have to send money between income and expense accounts, You can use journal entry in QuickBooks Online,
- While transferring money from an asset, liability, or equity account to another income or the expense account
- If you have to enter debits and credits in the general journal or the ledger, you can use general entry.
Steps To Create Journal Entry in Quickbooks Online
Especially journal entries (JE) for Quickbooks ae complete for income tax provisions, depreciation entries, and loan interest arrangements. There are certain terms and conditions to create journal entries.
The prescripts are given below –
- Have to include one account receivable or account payable type account all entry.
- Utilize accounts receivable or accounts payable account on the second line of the journal entry.
- Entry to accounts payable type or the account receivable will require a consumer or vendor.
- Do not create journal entries to inventory lists or payroll accounts.
Comfort Directions to Create a Journal Entry in Quickbooks Online
Discuss with accounting specialists for knowledge and proper guidance. If you still don’t know which account requires the debit side and the credit side of the transaction then follow some instructions properly. Trace the below directions properly to create a journal entry in Quickbooks Online:-
- Move to the top and choose ‘Plus icon’ and press journal entry option
- And now enter Transaction Date in the Journal date Area
- Insert a Journal Number of the transaction in the sheet so that you can identify the transaction.
Fill completely the first distribution line.
- Accounts – the accounts inside the chart of accounts.
- Journal code( For France Only) – staw in the Journal code related to the account. It is basic to join a fresh Journal code. You want to use the same journal code related to the transaction for debit and credit side accounts.
- Debits or Credits – manually, the first in line are debits. You can look for the transactions in the previous transaction report. View if debit has changed as per the choice or after you have saved the transaction.
- Description – you want to enter a description to view transaction details report sheets.
- Name – Select a Customer, Vendor, or employee-related to the line if there is any other.
- If the total of the debit column entries does not equal the sum of column entries, then continue to completely fill in the Distribution lined until the total of both transactions is equal.
- Choose to create a recurring Journal Entry Schedule.
- Save the Transaction.
Procedure To Import Journal Entries in Quickbooks Online
You can import JE from the text files or Excel spreadsheets directly into Quickbooks online utilizing Excel Transaction software.
Simple Basic direction to Imports Journal Entries in Quickbooks Online is –
- Press on the “Upload File” Menu and upload your file.
- Choose your file and spreadsheet which has the JE that you need to import.
- Choose the Quickbooks Entity as Journal Entry.
- Fix up the mapping of the columns in your JE import to the corresponding fields.
- Press import and your JE will be straightly added to your Quickbooks Business company.
The most important direction in the import is to map your file headers to Quickbooks area in ways 3 of the import. Some key ways below:
- You want to locate our file headers to “ Excel Transaction” areas. This mapping will capable us to import your transaction properly into Quickbooks business.
- In the locating display, we have the “Preview Mapping” button which can support you to visualize your at a time mappings as per the Quickbooks display with your file headers.
Steps To Export Journal Entries in Quickbooks Online
If there are current JE then –
- From the accountant, the menu choose transfer general JE.
- Choose one of the trackings:
- Select from the dates drop-down menu
- Insert the suitable date in the form and to dates to some filter the lists of JE.
- Check the box after the journal entry you need to export.
You can edit the JE before transferring although it’s optional. Follow the ways to edit journal entries:-
- Choose the link in the accountant column.
- Move to create a general entry window and upgrade the entry.
- Choose to save and close.
- If you need to verify that your recipient imports all JE, not check the enable recipient to choose which GjEs to post to file box.
- Press on the email as an attachment to transfer the JE now.
Choose to save the file to save the journal entries as a QBJ file that should be attached to an email.
If not Current then –
- From the attachment menu bar, simply choose to create general entries.
- Insert the Journal entries and then save entries.
- Choose transfer GJEs.
You can edit the journal entry before transferring although it’s optional. Follow the simple ways to edit the JE:
- Choose the link in the accountant column.
- Move to create general entries windows and upgrade the entry.
- Choose to save and close.
- If you need to verify that your recipient import all journal entries, not check the enable recipient to choose which GJEs to post to the file box.
Transfer the journal entries to the recipient:
- Press on the email as an attachment to transfer the JE quick now.
- Choose to save the file to save the journal entries as a QBJ file that should be attached to an email or transferred to the media.
How can you search for old Journal Entries?
Users can search old general entry right from the homepage screen, here’s how you can do:
- Click on the “Search” button from the top upper-right corner.
- Go to “Advanced Search”.
- Select filter search to “Journal Entries” from “All Transactions” which are set by default.
- Hit on the “Search Button”.
- Users can change column selections if needed.
- Print and export your report to excel if you want.
Conclusion:
In this blog we talked about the subject of JE in Quickbooks Online, how to create and import, export journal entries in Quickbooks Online. And why Journal entries are created. If you are still unable to understand the above-mentioned process or information then you can hire a QuickBooks ProAdvisor and get the best solutions.