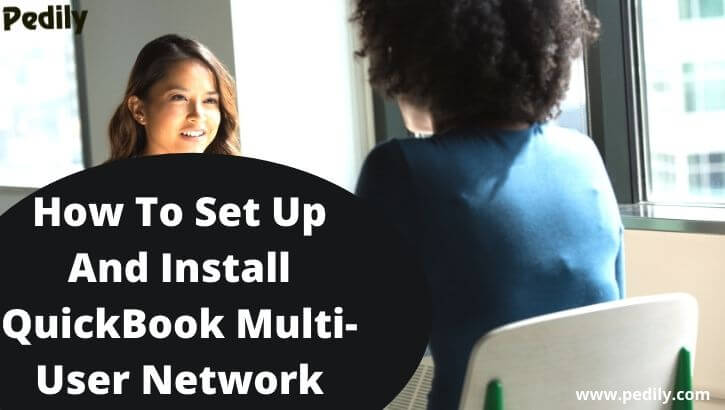Last Updated on December 15, 2020 by
Suppose you have four members in your business who need to access one company file from other computers at the same time. Here you will need to set up a QuickBook Multi-User network in order to allow the computers on the network to access your company files.
In case you have to share your QuickBooks Desktop for Windows data with more than one or two members. You will have to set up a QuickBook multi-user network so you can be able to access your company files from multiple computers. In this setup, you will need to modify settings in QuickBook Desktop, Windows, and your server. So without further delay, let us move into the steps:
Procedure To Set Up QuickBooks Multi-User Network
Step 1: Set up QuickBooks Desktop properly
- In case you do not have, firstly download QuickBooks Desktop and then install it on your server computer.
- Go to the Custom and Network install for the type of install.
- Choose to I’ll be using QuickBooks Desktop on this computer, AND I’ll be storing… in case you have to get the full version of QuickBooks Desktop on your server computer. In case you just want your server computer to host your files, click on the option I will NOT be using QuickBooks Desktop on this computer…
- Now follow the instructions that show on your screen to finish the installation.
Step 2: Set up folder permissions correctly
Follow the below steps to set folder permissions and make sure the folder of your company files has given all required permission to be on your network.
Firstaly, verify that permissions are set up correctly
- Go to the Windows Start menu and search for File Explorer.
- Right-click to the folder holding your company file. Then click on Properties.
- Now, Select the Security tab and click on Advanced.
- Choose QBDataServiceUserXX and click on the Edit option.
- Set up the following settings permission to Allowed:
- Traverse Folder/Execute File
- List Folder/Read Data
- Read Attributes
- Read Extended Attributes
- Create Files/Write Data
- Create Folders/Append Data
- Write Attributes
- Write Extended Attributes
- Read Permissions
In case your permissions are not set up correctly:
- Right-click to the folder holding your company file. Then click on Properties.
- Now, Select the Security tab and click on Advanced.
- Click on the QBDataServiceUserXX and choose Full Control, then click on Allow.
- Hit on the Apply button, then OK.
Step 3: Install and use QuickBooks Database Server Manager
With steps 1 you will get QuickBooks Database Server Manager installed on your system. This tool will allow you to share the company files with another system over your network. Once you install the Database Server Manager on the computer, use the steps to scan the folder that contains your company files.
Step 4: Set up Windows admin rights
Ensure that your user account that has been using to log in to your server computer has Windows admin rights. Also, take care that the Windows user account for the Database Server Manager has all permission and admin rights.
Step 5: Turn on Multi-user Access
After setting up all the necessary persimmon or following the above four steps. Now all you have to do is turn on Multi-user Access on the server computer. Your server computer must be the only computer with this access turned on. Here’s how you can do:
- Open your QuickBooks Desktop, select the File menu.
- Click on the Utilities.
- Choose the Host Multi-User Access.
- Then click on Yes to confirm the access.
Conclusion!!!
By following these steps you will be able to set up and install QuickBook Multi-User access on the QuickBooks desktop. Hope you liked our blog on QuickBooks multi-user. For more such QuickBooks related blogs, do visit our website and search out the article according to your query. Here you have learned how you can use multi-user network access in QuickBooks desktop with these simple yet complete five steps.
In case you still get an error with this process, do let us know. Our team has certified experts to resolve any of your errors while using QuickBooks products. Do let us know if you have a suggestion for us, we feel happy to improve us like the way you want.