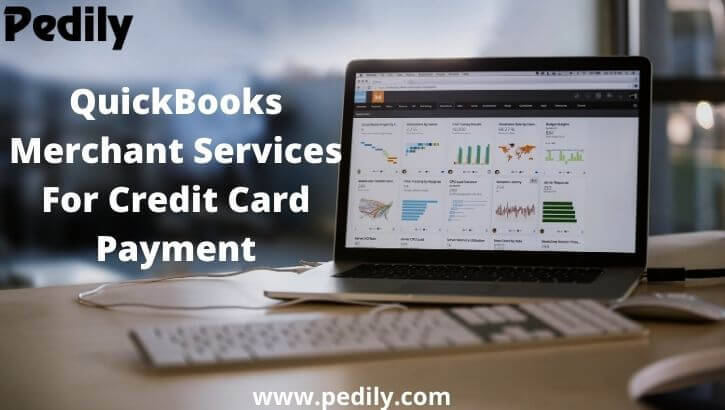Last Updated on December 15, 2020 by
QuickBooks Merchant Services somewhat is a kind of merchant services provider established in 1983. This service allows the business to accept credit card payment in QuickBooks online or by a mobile device. Users can get their payments easily by credit card whether they are running an online business, selling items at in-home parties, or delivering a service at their client’s location. Intuit provides numerous merchant service solutions through QuickBooks. This service is overall designed for professional service providers and office environments as well.
How to Sign in to the Merchant Service Center with QuickBooks Online
In case you have QuickBooks Payments, you can use the QuickBooks merchant services to manage your payments account. Users are allowed to update their business details and bank on their payments account, run reports on their payments, and many more things. Users can also sign in to the Merchant Service Center from their web browser. Here is the process to log in to the Merchant Service Center with QuickBooks Online.
Step to Sign in to the Merchant Service Center
- Open your QuickBooks Online, select the Settings option, then choose Account and Settings.
- Click on the Payments tab and then Manage details. You will receive a new tab and the Merchant Service Center.
How to Process Payments with the Merchant Service Center
By using the QuickBooks Payments account, users can process payments online with the Merchant Service Center. Look at the steps to process credit cards or eChecks in the Merchant Service Center.
Process a credit card
- First of all, log in to the Merchant Service Center.
- From the Processing Tools option hit on the Charge a Card.
- Fill out the fields. If you are adding comments it will be only visible to you and the cardholder.
- Once you process the payment, you’ll receive a confirmation page. You can choose Print, E-mail, Void, or Done according to the need.
Process an eCheck
- First of all, log in to the Merchant Service Center.
- From the Processing Tools, open Accept an eCheck.
- Fill out the fields.
- Click on I have a signed authorization or My customer is on the phone.
- Click on Submit.
How to Manage Account details with the Merchant Service Center
Updating User ID, account email, password, and security question in the Merchant Service Center modify your credentials for other Intuit items. Including QuickBooks Payroll, TurboTax, QuickBooks Desktop, and QuickBooks Online. To update your information QuickBooks will prompt a one-time confirmation code after you sign-in or make significant changes to your account information.
Update account information and password
- Log in to the Merchant Service Center.
- Go to the Account menu, choose Login & Merchant Accounts.
- Click on Change your User ID, Email, Password, and Security Question
- From the Profile tab, update your account information as necessary.
Reminder: The User ID is basically your email address. - Now from the Security tab, update your password as necessary, then click Save.
Update Deposit Account details
- Log in to the Merchant Service Center.
- Go to the Account menu, choose Account Profile.
- Hit on the Edit from the Deposit Account Information category.
- Select where you have to receive the confirmation code and then hit on the Get Confirmation Code.
- Type your six-digit confirmation code and click on Continue.
- Update your bank details.
How to Use Statements in your Merchant Service Center
This process will help you to use your account statements in order to update your statement/deposit notification settings from your merchant service center. By accessing the online service center, you are allowed to view or download up to 24 months of your payment statements. In case you ant then you can even change your statement notification settings to allow you to receive an email notification whenever the new statement is available.
In case you want a detailed statement, you can download a copy following the below steps and print it. We suggest you to use Internet Explorer to avoid any error while viewing this information.
How to View or Download Statements
- Log in to the Merchant Service Center.
- Choose Activity & Reports, then select All Statements from the drop-down panel.
- Users can even access this function from the Welcome screen.
- You will view a list of all available statements appear with options to either View or Download. Hit on the appropriate link for the action desired.
Conclusion
So this article was all about detailed information on QuickBooks merchant services. Till now you know how to use this service in QuickBooks without having troubles. We hope you will like our efforts, commend down if we can serve something else for you. Contact our QuickBooks ProAdvisor whenever you need it.