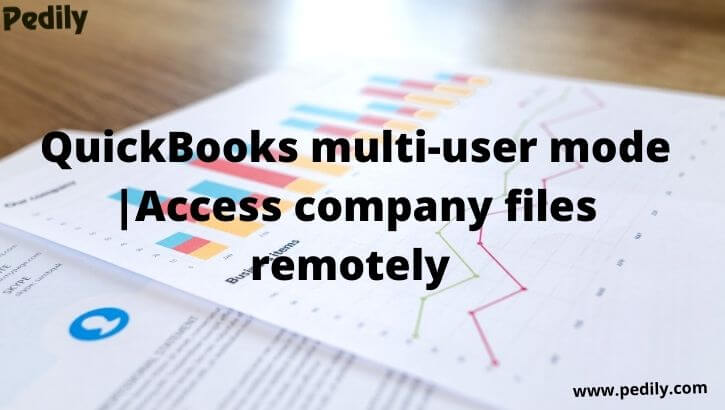Last Updated on December 15, 2020 by
With the help of QuickBooks multi-user mode service, you can access your company file located on a server computer. If you host your company file on a server and have recently upgraded both of your workstations that access that company file to Quickbooks Desktop. All will be fine but when you will try to switch to multi-user mode it will show QuickBooks error H202. To fix all these errors, follow the given below steps to open your created QuickBooks company file without any problem.
Step 1: Install QuickBooks Database Server Manager on the remote computer
QuickBooks Database Server Manager allows users to configure the QuickBooks Server for multiple user modes. We have a separate blog on the QuickBooks database server manager. However, here’s how you can install:
- Download QuickBooks Desktop and install it on your main system.
- Go to the QuickBooks File menu, choose to Switch to Multi-user Mode.
- Hit on Yes from the Multi-user hosting setup required window.
- Click on the OK button from the Multi-user setup information window.
- Add the required users by clicking on the Company and selecting Users then Set up Users and Roles and then choose the New button.
Step 2(Optional ): Turn On the Network Discovery and Turn Off Password Protected Sharing
- Go to the Control Panel.
- Hit on the Network and Sharing Center.
- Choose for the Change advanced sharing settings.
- Extend the type of Profile you are utilizing now.
- Go to the Network Discovery, click to Turn on network discovery.
- From the Password protected sharing, choose to Turn off password protected sharing.
- Click on Save changes.
Step 3: Locate then open the company file
- Go to the File menu, click to Open or Restore Company.
- It on the option to open a company file, then click on Next.
- Brouse the location of your company file.
- Click on the company file having file extension .qbw from the entire list
- Click to Open.
- If required, fill out the user name and password.
How to open company files in Multi-user mode automatically
There are two different ways to open company files in Multi-user mode automatically. The very first method is to check the Open file in the multi-user mode category. Here’s how you can do:
- Go to the File menu.
- Click on Open or Restore Company.
- Select to open a company file, and then hit on Next.
- From the Open a Company window, verify the Open file in multi-user mode check box at the bottom.
The second method is to edit the QBWUSER.INI file and then modify the MULTIUSERMODE value. Because of some technical nature of this way, you will have to reach out to a system expert.
Here’s how you can do it:
- Go to the AppData folder. The common location is C:\Users\(username)\AppData\Local\Intuit\( QuickBooks Desktop version).
- Find the QBWUSER.INI file and then click to open with Notepad.
- Press the key CTRL + F and find MULTIUSERMODE.
- Edit the value to “Y” (MULTIUSERMODE=Y).
- Save the file you have made changes.
You might get a situation when the system reverts the file to its original value. To prevent this you can do so:
- Right-click on the QBWUSER.INI file.
- Click on Properties.
- Select the General tab.
- Verify the Read-only box.
- Select to Apply, and then select the Save button.
How to fix Quickbooks Desktop multi-user mode error
To fix the error that occurs while working with multi-user mode with QuickBooks, use the QuickBase Database Server Manager to scan files. Here’s how you can to do:
- Open your server computer.
- From your server computer, go to the start menu then type database.
- Open the QuickBooks Database Server Manager.
- In case nothing is showing, choose Browse and go to the folder where you store the company file(s).
- Hit on OK.
- Hoose to Start Scan, this will fix the firewall permissions to permit QuickBooks to connect over your network and fix your error.
- When fixed, choose Close.
- Now open QuickBooks in Multi-User mode on your system (s).
Conclusion!!!
Till now you can use QuickBooks multi-user mode without any error. However, if you face any problem except for these, contact our QuickBooks support team and hire a QuickBooks ProAdvisor. We hope you understood the necessary step of QuickBooks multi-user with Quickbooks.