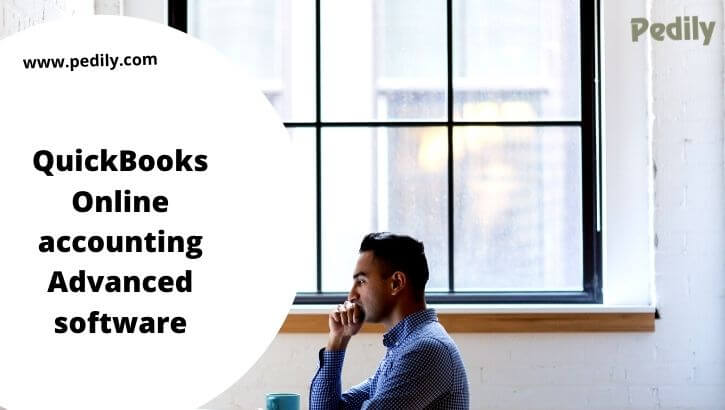Last Updated on December 14, 2020 by
Intuit QuickBooks Online Accounting Advanced software is cloud-based accounting software that helps small and large business firms to manage their daily accounting such as investment. Expenses, profit, and loss, financial reports, track projects, send invoices, and also manage payroll with QuickBooks Online payroll. The new QuickBooks Online Accounting software has so many advanced and improved features than its previous version.
All versions of Quickbooks provide the best way to account for software that helps to improve the business. This software provides the feature of tracking the incomes and expenses and the most advanced version provides the feature; managing contractors, setting the price, or tracking inventory.
The software creates a financial statement including profit and loss of your business and provides the report that your company is in the profit and the loss. It also provides the balance sheet and cash flow statement with just a few clicks. And provides knowledge about how your business operates with our online accounting dashboard, their charts, reports including invoices, sales, expenses, and your business bank statement summaries.
Compare QuickBooks Online Plans to Choose that Fit to your Business Requirements
Quickbooks Online helps you to organize your business in smart ways and also make your interaction with the client an easy way. You know the interaction system is not easy and this system makes your work easy. This software can do almost everything automatically. So, you can finish your work faster than ever.
| Features | QuickBooks Online Simple Start | QuickBooks Online Essentials | QuickBooks Online Plus | QuickBooks Online Advanced |
| Price | $12/mo | $20/mo | $35/mo | $90/mo |
| Track income & expenses | Yes | Yes | Yes | Yes |
| Capture & organize receipts | Yes | Yes | Yes | Yes |
| Maximize tax deductions | Yes | Yes | Yes | Yes |
| Invoice & accept payments | Yes | Yes | Yes | Yes |
| Track miles | Yes | Yes | Yes | Yes |
| Run advanced reports | Yes | Yes | Yes | Yes |
| Send estimates | Yes | Yes | Yes | Yes |
| Track sales & sales tax | Yes | Yes | Yes | Yes |
| Manage 1099 contractors | Yes | Yes | Yes | Yes |
| Manage & pay bills | X | Only Manage bills | Only Manage bills | Manage & pay bills |
| Track time | X | Yes | Yes | Yes |
| Users | Single User | Includes 3 Users | Includes 5 Users | Includes 25 User |
| Track project profitability | X | X | Yes | Yes |
| Track inventory | X | X | Yes | Yes |
| Smart reporting powered by FathomTM1 | X | X | X | Yes |
| Accelerated Invoicing2 | X | X | X | Yes |
| Custom user permissions | X | X | X | Yes |
| Premium care with Priority Circle3 | X | X | X | Yes |
| 30-Days Trail | Yes | Yes | Yes | Yes |
Features Of QuickBooks Online Advanced Accounting Software
This is an awesome software that turns your computer into a retail management system. It helps to allow customers to follow sales, customers, and the inventory effectively and quickly. Sometimes the customer encountered some technical errors and other errors. Quickbooks Online is the most desired software when it comes to dealing with once finances and managing them. Its manage your work way as some following steps and that is given below:-
Account Management
Quickbook manages your account as offers many versions designed to fit and provide the features of most All versions of Quickbooks provide the best way to account software that helps to improve the business. This software provides the feature of tracking the incomes and expenses and the most advanced version provides the feature; managing contractors, setting the price, or tracking inventory.
Quickbooks Accounting Software helps to easily track cash flow and reporting on your dashboard that is very helpful for improving your business. It also provides a summary of your business accounts. It gives you one more benefits:
Advance Accounting
The software creates a financial statement including profit and loss of your business and provides the report that your company is in the profit and the loss. It also provides the balance sheet and cash flow statement with just a few clicks.
- Work Smarter:- It helps to save your time and provide you the reports with deeper insights and save time with the batch transactions. It provides all your revenue streams on one dashboard and keeps a pulse on your top money maker.
- Protect and Private:- It takes your security seriously, it means all your data and information is secured. Your company data is automatically backed up and put the right information with the customer user role in the right hand. Restore the previous data and information from different time periods. There are several additional security measures and that is including multi-factor authentication, which helps to keep your account secure.
- Easy to Use:- This is easy to use and the advanced system makes it easier and more training. The users say that it was easy to get Quickbooks up and running. It connected with the right devices quickly with an account management team through the basis of Priority cycle membership.
- Scale your Business:- The Quickbooks Online plans are controlled by many users. It provides the details to know how your business is doing at glance with easy to read dashboard.
Banking
On the banking page, you can connect your bank accounts to QuickBooks Online and download the transactions report. Connect your credit cards and bank accounts to QuickBooks and it provides you the features of categorized the transactions in the bank feed. It can also provide the function of Reconcile accounts and transfer funds.
Expenses and Vendor
The vendor page is where you keep track of the vendor where the vendor works with you. The vendors are the companies and people that you pay money to such as a store, landlord, or subordinate who does work for you. And the expenses are anything you buy with a debit card, credit card, online payment, or bank transfer is called an expense in Quickbooks.
Queries you May have in your Mind
Here are some queries that you may ask for:
How do credit card payments work in QuickBooks online
Ans:- Firstly, you need QuickBooks Payments to account to process credit card payments in QBO. Check that you have:
- Sign up for QuickBooks Payments account.
- Choose where to record your payments.
There are 2 ways to process credit card payments
- Receive a payment towards an invoice.
- Select + New and select Receive Payment.
- Fill out the customer info & payment date.
- In the Outstanding Transactions, select an open invoice to apply the payment toward. From the Payment method, select the Credit card.
- Enter credit card details or select swipe card.
- Select Process credit card & select Save & Close or Save & new.
- Create sales receipts
- Select + New & Sales receipt, now fill out customer info.
- Add product to sell. Select credit card from the drop-down menu & enter card details or select swipe card.
- Click the Process credit card and then choose to save & close or save and new.
How to undo/delete reconciliation in QuickBooks Online
Ans:- When your QuickBooks balance sheet doesn’t match your bank statement after a monthly reconciliation, it’s sometimes necessary to unreconciled your QuickBooks transactions before correcting any mistakes. If you use QuickBooks Online, you must unreconciled each transaction individually. If you are a QuickBooks Online user, then you can undo/delete reconciliation in an easier way. You have to follow some steps if you want to unreconciled in QuickBooks Online:
- Navigate to the “Banking” menu and then click on the “Register” option from it.
- From the “Register Name” drop-down menu, select the account, and click on the transaction that you want to undo reconciliation.
- Then select ‘R’ from the top transaction and delete it.
What is a credit memo and refund in QuickBooks Online
Ans:- A credit memo is a posting transaction that can be applied to a customer’s invoice as a payment or reduction.
A refund is a posting transaction which is used when reimbursing a customer money.
Creating a Credit Memo and applying it to an Invoice
- Go to the Plus Sign (+) and select Credit Memo.
- Fill out all required fields.
- Click Save & new or Save & close.
Applying the Credit Memo to an invoice
- Go to the Plus Sign (+) & click Receive Payment.
- Complete these fields as follows:
- Customer: From the drop-down list select the customer the credit memo is for.
- Date: Change if necessary.
- Amount: Payment Method: and Ref#: fields are to be left blank.
- Memo: (Optional)
- Deposit To: Leave blank since money is not actually being deposited with this transaction.
- Select the Invoice that you want to apply the Credit Memo against.
- Select the Credit Memo that you are wanting to apply to the invoice.
- Verify that the total to pay (if any) is correct after applying the Credit Memo then click Save.
If you create a credit memo and want to issue a refund instead or vice versa you will need to delete the transaction and recreate it.
How to find the company is in QuickBooks Online
Ans:- There are two ways to access a client company in QuickBook Online, either through the Accountant Toolbelt or through the Client List.
- Access a client company through the accountant tool-belt
- Log into QuickBooks Online Accountant.
- Select the Go to client’s QuickBooks drop-down.
- Select a client company to access.
Access a client company from the client list
- Log into the QuickBooks Online Accountant
- Under your practice, select Clients.
- Mouse over the QuickBooks icon next to a client to see the status. Select the icon to access that client’s QuickBooks.
Note: All QuickBooks Online client companies will open within the QuickBooks Online Accountant interface, except for QuickBooks Self-Employed clients, as they will open in a new browser tab.
How to connect your bank to QuickBooks Online
Ans:- You can easily connect your bank to QuickBooks Online by following the below-mentioned steps:
- Access your QuickBooks Online account and select Link Accounts > Bank from the list of sites.
- Enter your Bank account online ID and Passcode on the consent screen.
- Request the authorization code be sent via text message or phone call (note that this code automatically expires after 10 minutes).
- Enter the authorization code when prompted.
- Review the disclosure and provide consent by selecting Share my Data.
- Your consent is now viewable in the Security Center In Online Banking within Profile and Settings and can be revoked at any time.
By implementing these steps you can integrate your bank to QuickBooks Online within a few minutes.
Final Note
If you are looking for accounting software that helps you in almost everything even if you don’t have any degree or certified accountant then you must go for QuickBooks Online advanced software. Some are still number 1 in the category. If you have any other queries then connect to an expert which is QuickBooks ProAvisor.