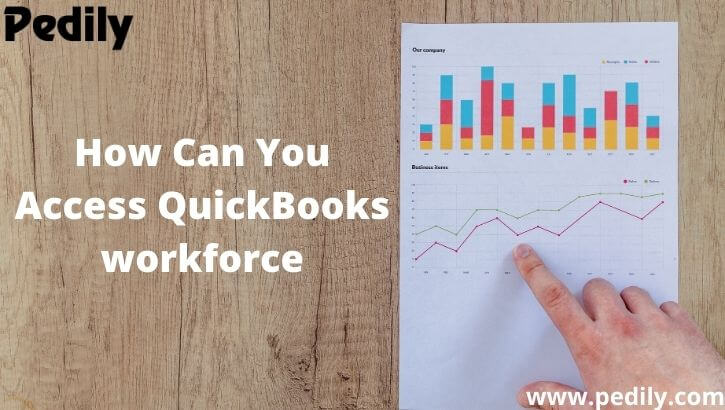Last Updated on December 15, 2020 by
QuickBooks Workforce is an advanced tool that can use by your employees to view and print their pay stubs and W-2’s. Whenever you run payroll, your employees that are set up on the QuickBooks Workforce will receive an email notification to let them know that they can view their pay stubs and W-2 online.
In case you own payroll service, QuickBooks Workforce is a part of your service. But, when you cancel your payroll service, your employees will still able to access for 18 months following the cancellation. After this, paychecks will not available, so make sure to advise your employees to print their files to make a record in case you plan on using the Workforce. So be here to get the all information related to QuickBooks workforce starting with the steps on how to set up employees.
How to Set up Employees for the QuickBooks Workforce
- Go to Workers and click on Employees
- For a new employee, choose to Add an employee.
- For existing employees, choose the name of the employee, then hit on the Edit, then click to Pay.
- Enter the information of your employee, and also their email address
- After that choose to select the Invite this employee to view their pay stubs and W-2’s Online checkbox
- Click on Done.
How to View Paychecks and W-2s Online in QuickBooks Workforce
In this section of the blog, you will learn how to view paychecks, W-2s, and other details in QuickBooks Workforce. With the help of QuickBooks Workforce, users are allowed to view their paychecks, W-2s, and other details. So in case, your employer has sent you an email invitation to the Workforce, you can perform these activities.
In case you have an existing Workforce account, you can still accept an invite from your new employer. You just have to ensure to provide them with the same email address you are using for your existing Workforce account.
How can you Accept Workforce Invite from an Employer
You must have to accept your Workforce invitation from the employer before you can view your paychecks, W-2s. The invitation is valid for up to 30 days only from the day it was sent by the employer.
- Go to your inbox and find out an email from Intuit Services (do_not_reply@intuit.com) having the subject “Finish setting up with [business name].” in case you don’t see it there, check out your spam folder.
- You must have to let your employer know about it.
- It might be possible that they have used an incorrect email address.
- Once you find it, open the email, then choose to Get access to paychecks to accept the invitation. Remind that this link is valid for once use.
- Create an Intuit account with your given email and a password, or sign in if you have an existing account.
How to View, Download, or Print a Paychecks
After you have accepted the invitation from your employer, you are now able to access your paychecks. Here is how you can do:
- Open the workforce.intuit.com from your browser and sign in.
- Choose Paychecks.
- You can view, download, or print your new paycheck or old paychecks according to your need.
View your Other Information
The screen of “Paychecks” will show you all information instantly that matters to you. In case you found any information wrong, you will have to contact their employer. Here you can not change the information from within the QuickBooks Workforce. This is the list of information you can view:
- Available time off Know your vacation, sick, and other hours.
- Year to date: View your year-to-date gross and net earnings, withholding, and deductions at a glance.
- Tax info: You are allowed to view your tax and other personal info.
View, Download, or Print W-2s
You are allowed to view o download your W-2 copies B, C, and 2 from the W-2 screen. For some security reasons, it might be possible that you need to verify your phone number or any of your personal info before performing the activity.
- Open the W-2 menu.
- Choose the W-2 copy that you have to download or view.
- You can even print.
Turn on Notifications for your New Paychecks
There are the steps to get an email notification every time your new paycheck is available.
- Go to the Settings.
- Click on the Email Notification.
- Choose the option to send me an email when new pay stubs are available.
Change your Email Address or Password
In case you want to update your email or password for your account due to some reason. here’s how you can do:
- Go to the Settings.
- Click on Account settings.
- Choose Sign In & Security or Personal Info to update your login or add personal details.
QuickBooks Workforce Technical Support
You can talk to our QuickBooks representatives for support on QuickBooks Workforce or for help in using QuickBooks software. QuickBooks support is also available for you with the experts to solve your issues. Alternatively, you can initiate a message and talk to a representative online for help with any topic related to it.