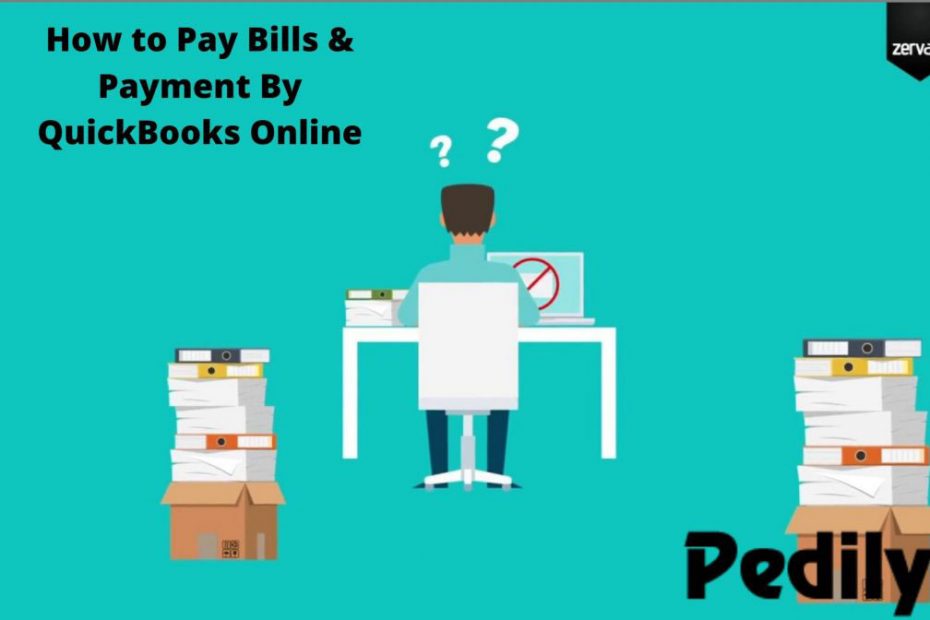Last Updated on December 15, 2020 by
A small scale business cannot run while not paying and managing bills. If you are a QuickBooks Online user the complete QuickBooks online bill payment method will create things easier for you. In this blog, we talking about how to pay bills in QuickBooks online very well.
From getting into a bill and creating payments to setting reminders and reviewing the bills. All of this will be done through one accounting tool. You may get all the essential information during this blog.
How to Enter and Receive Bills in QuickBooks Online
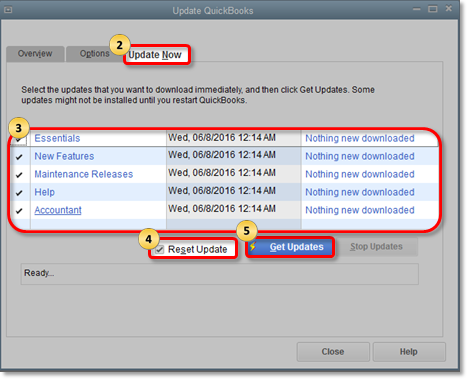
- On your QuickBooks accounting tools click on the Suppliers tab for the Enter Bills choice
- Now Choose the Bill Date and Terms and maturity
- Then goto From the menu options for the account choice.
- Here you may attain the complete description of the bill.
- Now you need to enter the actual quantity still because of the related charge per unit.
- Then click on the Save choice followed by clicking on shut
How to Enter bills
- Go to + New icon.
- Click on Bill.
- Go to the Vendor dropdown menu, click on a vendor.
- Go to the Terms dropdown menu, click your preferred bill’s term. The terms will show once the vendor expects payment.
- Enter these fields:
- Bill date: When the bill was created, entered, or received.
- Due date: When you should pay your vendor.
- Bill no.: The number of the bill from the same vendor.
- Go to the Location dropdown menu, click on a location to assign the invoice to a particular worksite or business segment.
How to Pay bills through Pay bills
- Go to + New icon.
- From the Vendors, click on Pay Bills.
- Choose your particular Payment account and type or verify your Payment date.
- In case you click for the checking account, verify or modify the Starting check no.
- Click on the checkbox for each bill you have to pay.
- Fill out the amount of the payment to be applied to the open bill. If needed, users can specify the amount of any credit to apply from the Credit Applied column.
- Click to Save and Print, Save, or Save and close.
How to Pay bills through Checks
- Go to + New icon.
- From the Vendors, click on Check.
- Enter these fields like Payee, Bank account, Location, and Amount.
- For more than one bill, from the Outstanding Transactions section, click on the checkboxes of the bills to pay by the check, and fill out a payment amount for each.
- Click to Print check.
- Chose Save and close. Alternatively, users can click on Save and new to create a new check for different bills.
Here are some choices that you will use to create QuickBooks online payments
- First, need to visit the suppliers and vendors page of your accounting tool
- Then Click on Suppliers and choose Pay Bills
- Here you may get two choices via that you may be able to filter the QuickBooks bills.
- Now click on the actual provider bill that you just need paying to.
- The computer code can show the knowledge associated with the provider besides the invoice variety.
- Now you need to Insert the quantity to be paid.
- Then choose options for the checking account through that you may create the payment.
- After that click on Pay chose Bill choices, Save the changes, and shut the window.
QuickBooks Bill Payment Makes Easy
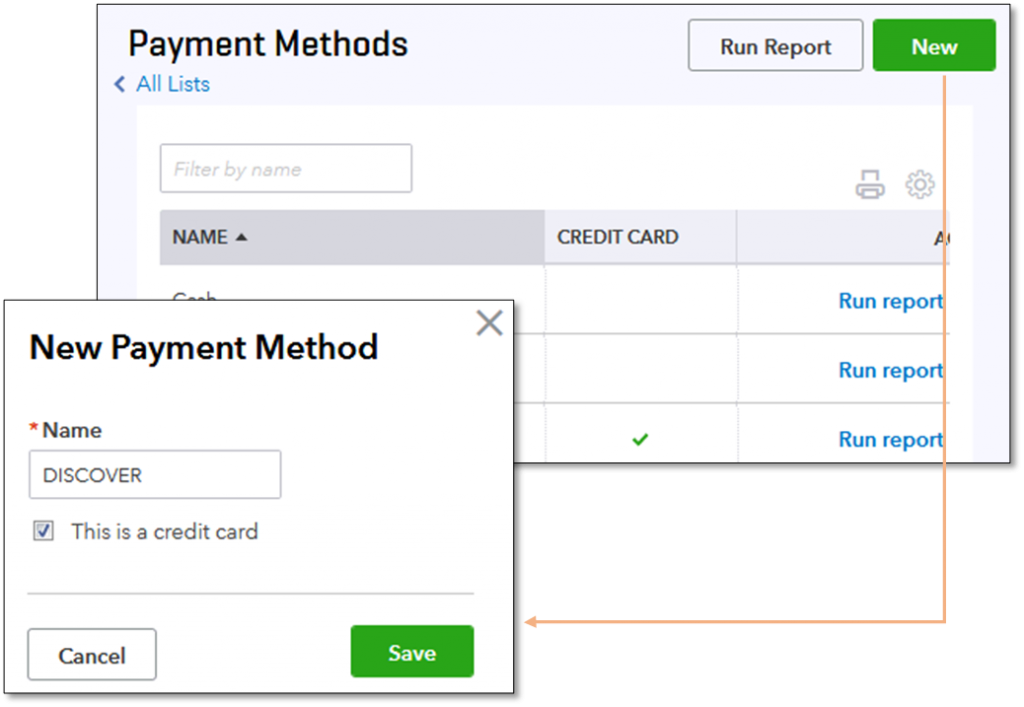
If you have got QuickBooks online, then you may ever worry concerning filling these areas
- Pay- The name of the provider
- Account- The accounting tool can come upon a primary account by default for you. Just in case you have got multiple accounts, you may have the choice to pick a selected account from the menu before creating the payment.
- Reference Number- QuickBooks can assign subsequent check variety.
- Full Amount- The tool considers that you just can forever create a full payment. Just in case you would like to create a partial payment, merely amendment the quantity.
- Outstanding Transactions- The accounting tool can list down all the unfinished bills, you’ll check or uncheck that you just want to pay.
Reminders for Due or Unpaid QuickBooks Bills
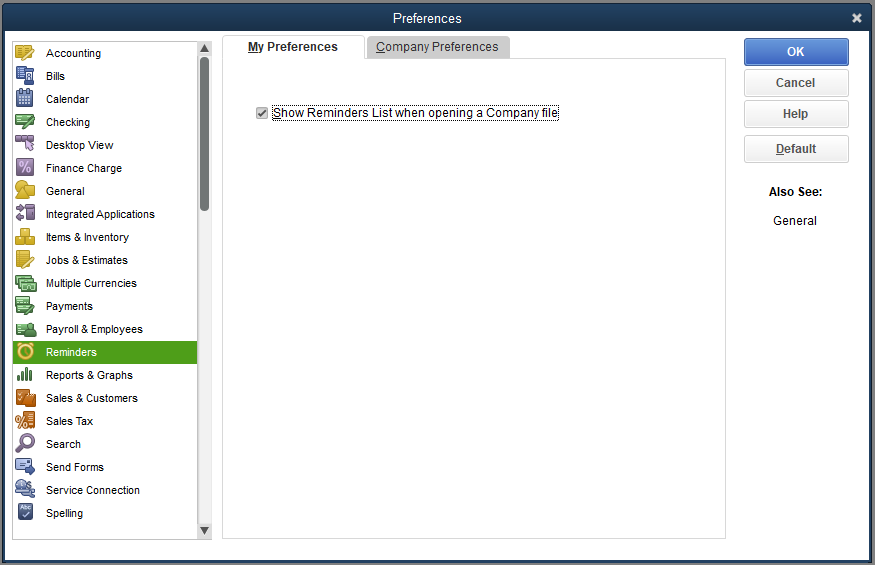
It is troublesome to recollect the maturity of various bills. So you will set reminders in order that the payment is less complicated and on time. you wish to follow these steps
- First and foremost click on the Edit Menu
- Look for the Preferences choice below the Edi Menu.
- A new window can open whereby you wish to appear for the Preferences choice and click on Reminders.
- There will be a tab known as ‘My Preferences’ whereby you wish to envision the ‘show/display reminders once gap an organization file’ box.
- Then you need from the corporate preferences Menu set the Bills that you just need paying. choose the number of days before that you’d wish to get a reminder.
- Click OK. you may get a dialogue box reminding you of the delinquent and unpaid box as presently because they came upon complete.
- Lastly, you wish to click on Reminders and Alerts to examine this reminder on the house page.
Conclusion
We hope you currently have the skills to pay bills in QuickBooks. In this blog, our elementary aim was to get rid of all the queries that you just could have relating to bill payments and the setting of reminders. If you receive any Quickbooks Online payment or bill related error you can contact us any time.