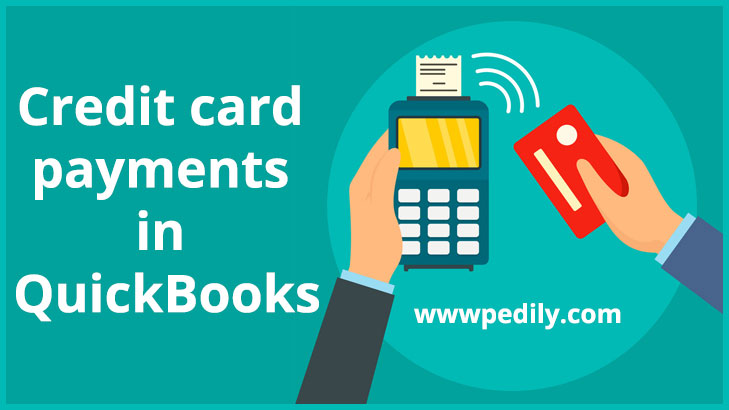Last Updated on December 14, 2020 by
Organizing or recording all our credit card payments can help us to maintain proper information about the money we have spent. Performing this process is not too difficult and cumbersome rather it is quite simple. The main requirement in this is that we have to possess a certified bookkeeper in which we can make the record of payments and along with it we have to reconcile our bank statements periodically so that the books can be updated and accurate.
Fees
The cost of processing credit card payments depends on your QuickBooks account. Overall, most QuickBooks users face the following types of fees:
- Discount Fees: These are your basic rates for card transaction processing. Whether you swipe the card or enter the information manually, the discount fee will vary depending on the type of card and your industry.
- Transaction Fee: This is a flat, per-transaction fee that pays the cost of electronic authentication.
- Other Charges: Inuit can be charged through fees from credit card companies such as Visa and MasterCard or you may be charged when a chargeback comes from a customer dispute. If you do not process a certain amount of transactions each month, you may also face a fee.
Price
You can choose or pay monthly payment options for credit card processing with QuickBooks. Here’s how to cut costs for each QuickBooks product and transaction type.
The Primary Way to Record Credit Card Payments in QuickBooks
- Go to the + New icon.
- Click on the Pay down credit card from the Money Out section.
- Choose the credit card you have to make the payment to.
- Fill out the payment amount.
- Now type the date of your payment.
- Choose the bank account you had paid the credit card with.
- In case you have made a payment by a check, click the option I made a payment with a check. Under the Check no. field, type the check number, or in case you paid electronically, fill out the EFT number.
- In case you have to add notes or file attachments, click on Memo and attachments and follow the on-screen prompts.
- Hit on the Save and then Close.
The Alternative to Recording a Credit Card Payment in QuickBooks
The process of recording a credit card payment in QuickBooks comprises of four main steps. These steps are listed below:-
Step 1: Check writing
For the purpose of recording credit card payment, we can also write a check. For this, follow the following steps:-
- Select New.
- Now select Check, written under Vendors.
- Type the name of credit card or vendor in the field, named payee.
- These types of Bank account or the credit card through which the payment is to be made in the field, named Bank Account.
- Type the check number in the field, named Check. If the payment is done electronically write EFT in this field.
- If the check is already issued, unpin and print later.
- Now provide the details related to the category and the amount which is paid.
- Now save it and close.
Step 2: Organize a transfer
A transfer can be organized in order to record the credit card payment in QuickBooks. Follow the below-listed steps:-
- Select New.
- Select Transfer, written under Other.
- Now choose the name of the bank account whose credit card is being used to make the payment from the drop-down menu, named Transfer Fund From.
- Choose the credit card to which the payment is being sent from the drop-down menu, named Transfer Fund To.
- Now enter the amount that was paid.
- The date can be edited. It is not mandatory.
- Save it and close.
This might be not known to you that before entering the credit card payment, we need to reconcile our credit card. This process helps us to make this process easier and safe from errors.
Step 3: Reconciling the credit card
- Select Settings.
- Now click on Reconcile.
- Choose the account of the credit card which we want to reconcile.
- Select the date of the statement of your credit card.
- Type the ending balance in the same way as it is written on the statement of the credit card.
- A box named with Finance Charge is provided to you. Enter the interest fees in it and the date on which it is issued and then select the account that is used to categorize your account.
- Now click on the Continue button.
- After clicking the Continue button, a bank’s reconciliation screen is displayed where payments are shown on the right side of the screen and the charges and cash advances are shown on the left side of the screen.
- Then Analyze the reconciliation screen and click all the matching transactions.
- After selecting all the matching transactions go to the right-hand side at the bottom of the page and check whether the difference is written zero or not. If it is zero then everything is perfect otherwise there is an error and we have to find out the error.
- If the difference is zero, it implies that your credit card is balanced, and click on Reconcile.
- Now a screen is displayed where “Write a check for the payment now” is written. After selecting that option, click “OK” or we can write a check afterward.
- After clicking on “OK” we receive a brief or detailed report of reconciliation that can be viewed or printed.
Step 4: Make credit card payments.
- Select the account through which you will pay the amount of your credit card charges i.e. payment account.
- Now select the actual credit card account in the field named Account. If you are redirected through the reconciliation screen then this field is already field.
- Now select the vendor to which you are making the payment using the drop-down menu.
- Then Enter the check number.
- Enter the date on which the payment was made.
- First, Enter the amount that was paid and if you are redirected from the reconciliation screen this field will be already filled.
- A memo can be created to describe the payment that was made. For example:- we can explain why the payment was made.
- After entering all the relevant information or details “Save it & close it” and if you want to write more checks click on “Save & New”.
- In the end, check your payment you have recorded.
Secure your Credit Card Payment
When accepting credit card payments in QuickBooks, you can take some precautions to ensure transactions are protected. You should also follow best practices to avoid losing access to your payment account or obtain additional fees. Here are some security tips from Intuit:
- Verify card identity and expiration date.
- Do not divide a single transaction into smaller transactions. Doing so increases the chance of a chargeback.
- Remove the account number from the receipt because QuickBooks doesn’t do it for you.
- Prevent duplicate transactions.
- Take advantage of fraud screening products for merchants.
- Do not charge customers to reduce the cost of processing credit cards.
Implementing your security software system with automatic updates for your web browser and the operating system helps keep your payment information secure. Security software can protect your system from online threats such as malware and viruses.
Final Note
In today’s scenario, everyone opts for a credit card for most of their payments. So, now they don’t need to remember the payments they have made. They can simply record them in QuickBooks which can later be used to analyze their total financial expenditure and can easily plan for the future payments that can possibly make. This can also be preferred due to its easy and efficient nature. One of the above-mentioned steps can allow you to make a record of your credit card payments.