Last Updated on December 15, 2020 by
In this article, we are going to discuss, how to export Intuit Online Payroll data to QuickBooks Online. Without wasting your time you can continue reading this article for getting more knowledge. When you have completed your Intuit Payroll Setup then you set up for export in QuickBooks Online. Here, you have to remember some important points like:
- If you export to QuickBooks Online Accountant, then it will not support currently because QuickBooks Online Accountant (QBOA) contains a payroll subscription.
- You have to check that you are using a supported and up to date browser.
Procedure For Setup to Export Intuit Online Payroll Data To QuickBooks Online
In this section, we are going to discuss the steps of exporting the IOP data to QuickBooks Online. So, we are discussing all the steps below:
Step 1: Assemble your QuickBooks Online account for the Payroll data
You have not set up your Payroll account in QuickBooks, then you didn’t need to worry Intuit will set them for you when you will first-time import data in QuickBooks. You just have to enter the account name you want on the Export preference page in Step 4.
If your QuickBooks company contains the appropriate account then you can choose the account from your QuickBooks Chart of Accounts. But if you want to add a new account, then you have to enter the name which you want for the account in the payroll service. Then they will set your account in the QuickBooks company when you transfer the data for the first time.
Even if you have not set up the employees in QuickBooks then they will enter the first time you will transfer the data. But if you have already set up employees in QuickBooks then you have to check that the name in Quickbooks should be the same as the name in the Online Payroll Employee setup.
Steps to check the list of accounts in QuickBooks Online
- First, select the Report and then go to the Search Bar.
- The next step is, you have to type the Account list and then select this report.
- Now, you have to find the name of the bank account which you use to write the payroll checks and expense account for employee wages and employer payroll taxes.
- Then find the accountability account you use for the tax and deduction liabilities. But for the cash advance and loan repayment, then use asset accounts.
If you use Subcategories or Subaccounts
Then, you have to use a colon to separate the category name from the subcategory
For Example– Payroll: QuickBooks Online. There should be no space before and after the colon.
Step 2: Assemble your QuickBooks Classes
Suppose, if you have not set up the classes that are applied to your employees in QuickBooks, then you have to create it now. After setting the classes, you have to write down their names or you can even print the list of the classes. Then highlight the one you will use for the payroll data.
Step 3: Assemble connection to QuickBooks Online
We have to update the export setup flow between the Intuit Online Payroll(IOP) and QuickBooks Online(QBO).
- First, go to the Payroll Service and choose the SetUp option.
- Then, you will see the export heading where you have to select preferences.
- Now, select QuickBooks Online from the Software.
- After that, Intuit will search for any existing QBO account under the current user ID.
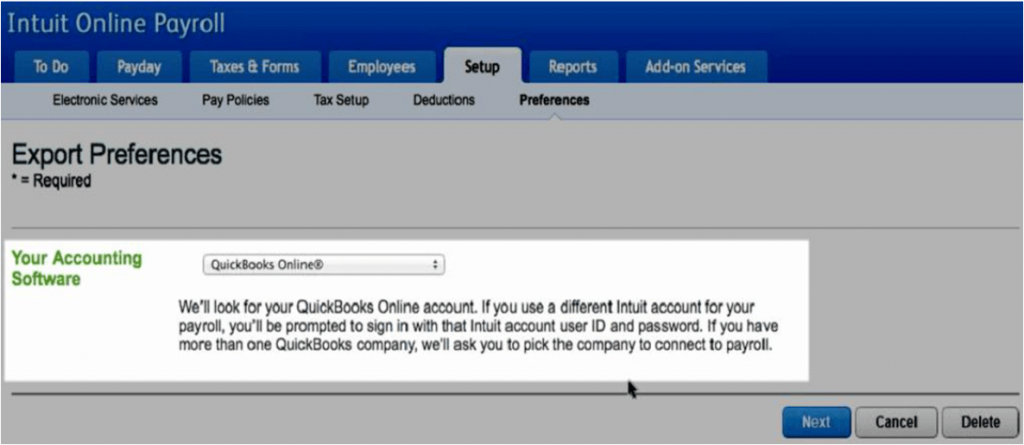
- Then, they will search for the existing QuickBooks Online account attached to the current user ID.
- But if they will not be able to find you, then you will be asked to log in to your Intuit account.
- As you know that QBO is the only account that does not require security questions, here the system can prompt the customer to select a security question and answer.
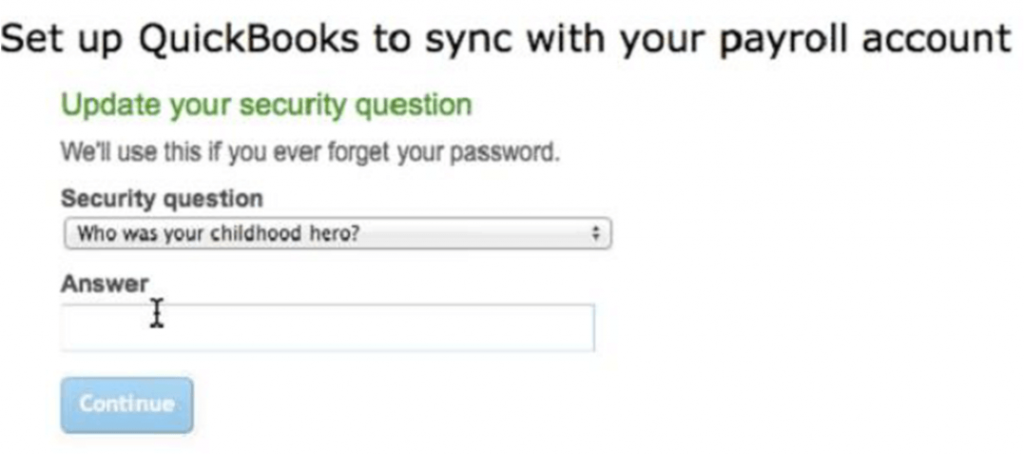
- Now if the correct account is found then you can continue the export process. But if multiple accounts are found then you need to select one among them.
- After then, we will be completing the connection process.
- After completing all these, you can now complete the export setting. ( Select the Payroll liability accounts and payroll Expense accounts to prevent any errors when you will set up or export your payroll data.)
- Even you are also provided the option to change the QuickBooks Online company you have signed with.
Step 4: Assemble accounts in your Intuit Payroll Account
Now, if you use the Export Preferences page to enter your QuickBooks accounts. You have to use the same name as the QuickBooks accounts which you will use for the payroll data.
- In the Checking Account box, first, enter the name of the bank account, then select from the drop-down list. This will be the account from which you use to write paychecks.
- Now, select Customize to enter the account names exactly as they used to appear in QuickBooks or even you can select from the drop-down list.
- When you enter the account, first you read the help topics next to each field for choosing the right account type.
- Here in general, you have to select the expense account for the wages and tax category.
- Here is a liability account, you have to select the corresponding QuickBooks Liability account. (In QuickBooks, the detailed type of the liability account must be Payroll Tax Payable to prevent any issue with setting up or exporting your payroll data.
- Now, if you are using a cash advance or employee loan deduction. Then enter or select an asset account to receive the payroll data.
- But if you are using the different accounts for different groups of employees, then select the wages category or tax category section to select different QuickBooks accounts for each and every employee.
- And if you are using the different accounts for different types of wages or taxes, then select the wages category or tax category section to select different QuickBooks accounts for each pay and tax type.
- When you enter the account, first you read the help topics next to each field for choosing the right account type.
- Then you have to specify whether you use QuickBooks classes. Then these classes must be set up in QuickBooks.
- Now, if the classes are selected, then you will enter them on the next page after clicking on ok at the bottom.
- But if you want to print checks using QuickBooks, then you can select I will print the paychecks using QuickBooks. ( But if you select this option, then see pay split between paper check and direct deposit).
- At last just, click on ok.
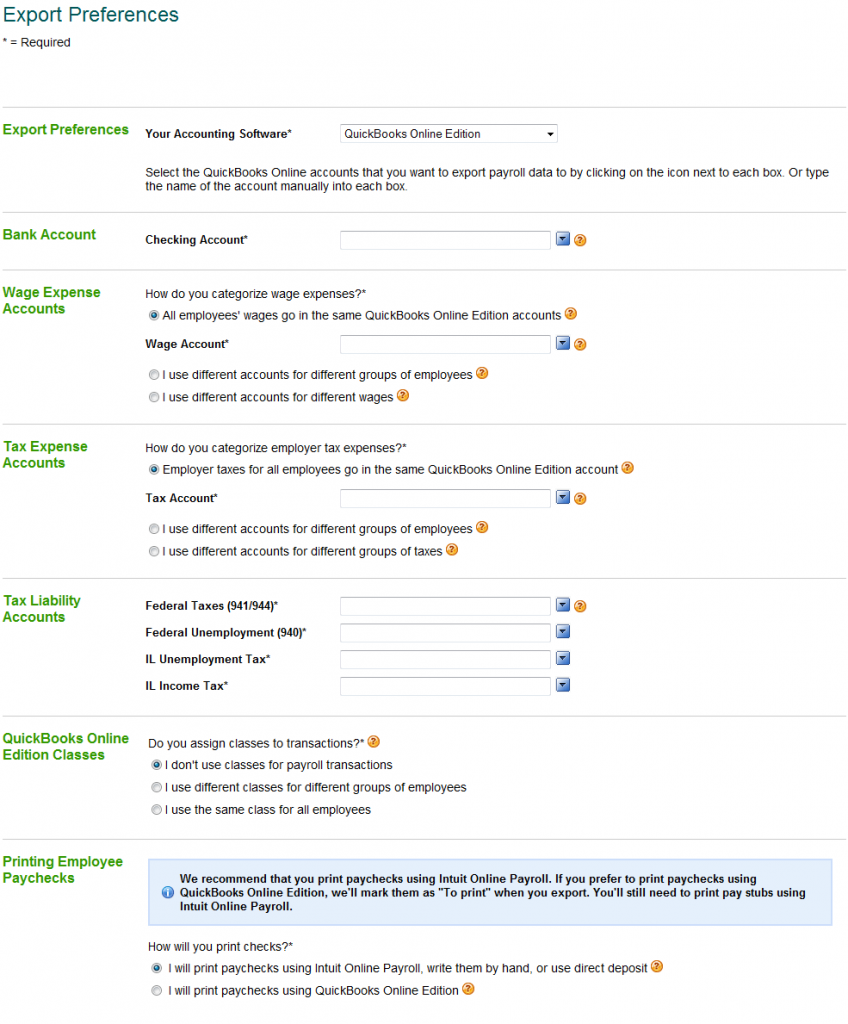
Step 5: Steps after you create paychecks or tax payments
After creating paychecks or tax payments from the step 4, now you have to follow the steps given below:
- First, create paychecks or tax payments as usual.
- Then, you have to approve your checks or payments.
- Now, from the PayDay tab, then select Export.
- After that, select the checks and payments which you want to export.
- Here, if you are exporting for the first time, then checks and payments from the last six months should be selected.
- But if you are not able to see your checks, then change the date range.
- Then select the range.
- After that Intuit will begin transferring the payroll data to Quickbooks
- When you will see the Congratulations message, you close the window.
- At last, verify that all transactions will appear in your QuickBooks register.
Note:- As for all the complexity of moving transactions from one website to another, it is important to verify that all transactions have been transferred. If any transaction does not appear in Intuit Quickbooks register after a few minutes and then transfers it individually. You have to:
- First, go to the PayDay tab and then select Export.
- After that, select Show checks and payments exported.
- Then, update the date range to include paychecks to transfer.
- At last, select the paychecks and then you select export.
What Will Happen After Entering All The Data In QuickBooks
When you transfer your payroll data into QuickBooks, the process creates one transaction in your bank account register for each payroll service paycheck. They all depend on how you have set your preferences. Then handwritten checks appear in the checking register with or without check numbers.
But if you set preferences to mark paychecks to print in QuickBooks, the transactions will not have check numbers but will be marked to print. Here, the transactions for direct deposit are also included in the checking account registered but they have no check numbers and they are not marked to print.
The bank account transaction contains splits that affect multiple accounts, which depend on the number of accounts which you select to receive deductions:
- A split appears for the Wage Account and tax account you will specify in the export preferences.
- Here, one or more splits appear for each liability account for federal, state, and local taxes owed.
- Additional splits are entered for each deduction or garnishment, then one for the employee’s deduction and one for any company contribution.
When tax payments are exported, then they are recorded in the corresponding QuickBooks tax liability account and reduce the liability.
After then, these transactions in the QuickBooks account keep your balance sheet and profit and loss statements up to date. But you have to keep in mind that you should continue to do all your payroll reporting using the Intuit Payroll service.
How To Pay split between Paper Check and Direct Deposit
We suggest that you can print checks in our payroll service but not in QuickBooks. Here if you choose to print checks from QuickBooks, then only paychecks can be printed from QuickBooks. The pay stubs will be needed to print from Online Payroll.
Now, you should not print the paper check in QuickBooks for a paycheck created with the Intuit payroll if your employee receives part of their pay as a direct deposit and part as a paper check. But if you print a check-in QuickBooks for this type of payment transaction, the printed check will include the amount already directly deposited and then you will overpay the employee.
How to Disconnect and Reconnect to another QuickBooks Online Company
Here we are going to discuss disconnecting and reconnecting to another QuickBooks Online company. If you export payroll to more than one QBO company, then you must disconnect from one company before exporting to another.
To Disconnect With QuickBooks Online:
- First, select My Account
- Then, select the Connection list (For a new QBO account you have to visit the Intuit website.
- After, then select online payroll: Intuit Online Payroll Service.
- At last, select delete.
To Reconnect and Export With QuickBooks Online:
- First, go to the Preference page and select an Export preference.
- And then select the QuickBooks Online from the program list.
- Now, on the page that appears for transferring, you select connect.
- At last, follow the instructions on the page to connect your payroll account to another QuickBooks Online edition company.
Final Words
Here we have discussed how to export Intuit Online Payroll data to QuickBooks Online, the procedure for setup to export Intuit Payroll data to QBO, what will happen after entering all the data in QuickBooks, how to pay split between paper check and Direct Deposit, etc. If you have any issues you can solve with the above data but if your problem is not solved then you can get the QuickBooks ProAdvisor support to solve your problem instantly.
