Last Updated on December 15, 2020 by
Today, in this blog we are going to study the procedure to manage authorized users in Intuit Online Payroll or Quickbooks Online Payroll Account. You just need to read the article very carefully and don’t miss any step.
If you want to give access to anyone that can be employees as well as non-employees for example your accountant to your account. If you are granting the other user full or complete access to your account, then it means that you are giving the same authority as you have. This authority contains creating paychecks, making tax payments, modifying account information and generating forms, etc.
Procedure For Granting And Removing Authorized User In Intuit Online Payroll Account
Here we have provided some of the details to you which will help you in granting and removing authorized users in Intuit Online Payroll account and also tell you that this is a very easy way. Here steps included for both grinding and removing user access.
Granting User Access To Your Account
When you want to give access to a user to your Intuit account then follow these steps mentioned below:
- First, you have to select the Setup.
- After that, go to security and access, there select Payroll Account access.
- Now, if a message show as “Do you want to give others permission to work on your payroll?”, at that time select Yes.
- Then select the add a user link which is at the bottom of the employee list.
- Now, enter all the user information asked and then select the access checkbox.
- At last, just select ok.
Please you have to make sure that the security code is written down and given to the person recently granted access to the payroll account.
But if the code is lost by you, then remove and again regrant the access to the user to generate a new one code.
After giving code the login procedure for the user which give access to your account:
- When you have granted access to the user, then they will be receiving an email from Intuit with their temporary user ID and password.
- Then the user can able to login into the Intuit Online Payroll account.
- At last, they will prompt to create a new user ID and password upon the first login. Then along with verifying the last 6 digits of their Social Security number or security code.
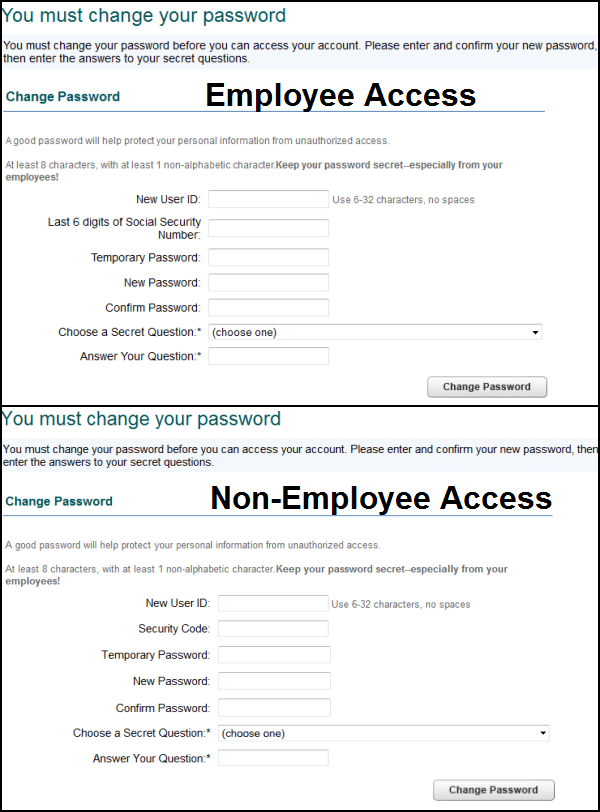
Removing User Access From Your Account
When you want to remove access to a user from your Intuit account then follow these steps mentioned below:
- First, you have to select the Setup.
- After that, go to the security and access section, where select Payroll Account access.
- Then select enabled to the right of the person’s name.
- Now uncheck allow <user name> to work on your payroll account.
- At last, just click ok.
Resetting The Password For An Authorized User
Here, for resetting the password for the authorized user then you need to follow the given steps below:
- First, you have to select the Setup.
- After that, go to the security and access section.
- Then select enabled to the right of the person’s name.
- At last, select reset <username’s> password.
Then a message as an email will be sent to the user that will contain a temporary password for them to use. Because the temporary password is case sensitive, so it will recommend that the user cut and paste the password directly from the email. Then the user’s next login will arouse to change the password to something they can better remember.
But if the authorized user is an employee who is also set up for the electronic payment stub access at the paycheck site, then this will also reset their payment stub access password.
The employee uses the same login credentials for both online payroll account access and payment stub access.
Procedure For Adding And Removing Authorized User Access To Your QuickBooks Online Payroll Account
Here we have provided some of the details to you which will help you for adding and removing user access to your QuickBooks Online Payroll account and also tell you that this is a very easy way. Here steps included for both adding and removing user access.
Adding A New User Access To Your Account
When you want to add a new user to your QuickBooks Payroll account then follow these steps mentioned below:
- First, login to QuickBooks Online Payroll.
- Then select Gear Icon on the top right and then select the Manage Users.
- After that, you need to select the new button on the bottom right.
- Then select the type of user which you want them to be the Regular user, Company Admin, Time Tracking Only, or the Report Only. And then select next.
- Now you need to set the user’s access rights and then just select next.
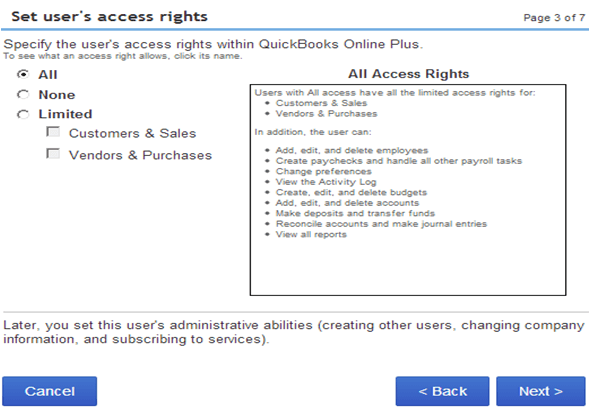
- But if you select the All in the user access rights, then you can set the User’s administrative rights. And then select next.
- Then enter all the new user’s details like email ID and name etc. And select next.
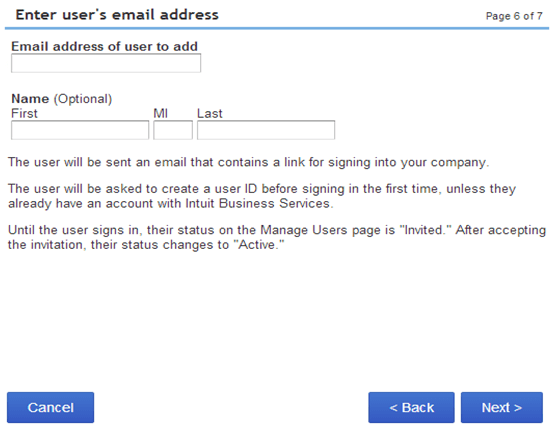
- At last, just select Finish.
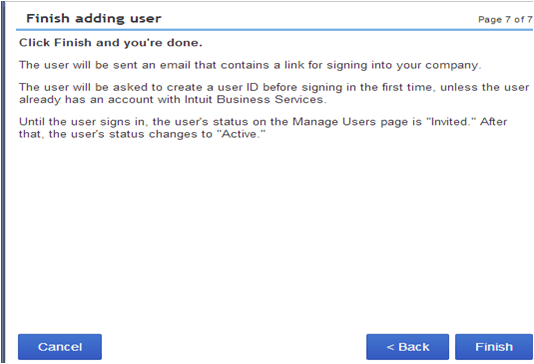
Removing User Access From Your Account
- First, select the gear icon which is at the top right, and then select Manage Users.
- Now, you have to select the highlighted name of the person which you wish to remove.
- And at last, just select Delete.
Final Words
Here we have discussed How To Manage Authorized Users in Intuit Online Payroll, the procedure for granting and removing user access to your Intuit Online Payroll account, the procedure for adding and removing user access to your QuickBooks Online Payroll account, etc. If you have any issues you can solve with the above data but if your problem is not solved then you can get the QuickBooks ProAdvisor support to solve your problem instantly.
