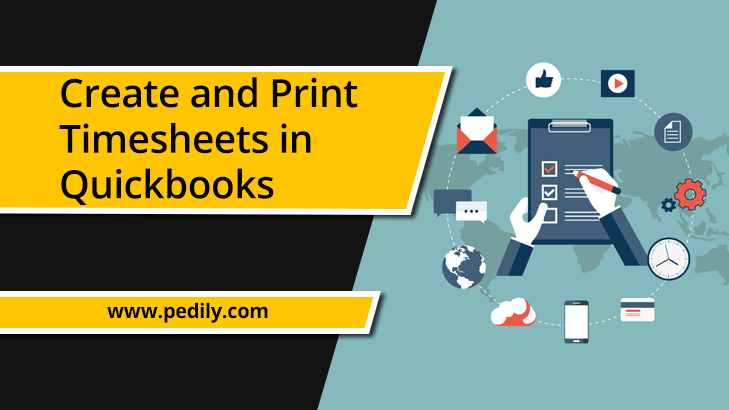Last Updated on December 10, 2020 by
QuickBooks Timesheets are most important for following the time spent by each employee on a specific goal or task. Everybody needs to know how to create and print timesheets in QuickBooks. The business company all over the world employs tools like time data report for following the amount cost of work done by each employee. QuickBooks Presents you.
Quickbooks data reports also support and help the organization in counting the amount cost of time required for a specific goal as well as the proficiency a worker has in individual skill.
Simple Ways To Create And Print Timesheets
We are going to tell you some useful and easy ways that support and help you to create a work report for your employees.
Create a weekly timesheet
To create a weekly timesheet to track hours follow these steps.
- Press on Employees, then Enters the Time.
- Pick the employee name after insert to the Name.
- If the hours worked are billable, select a Customer: Job and Service Item and click to select the Billable column.
- Choose the Payroll Item for the time worked report.
- That Depending on your preferences, you may also add a WC Code (Workers Compensation) and a Class.
- Choose the column for the day in which many hours were worked, and insert the many hours worked for this job task (if utilized) and/or for the payroll item.
When entering time in Paychecks, Timesheets, or the Enter Payroll Information window,s you can enter a time range. QuickBooks will perfect count the total hours for you. For example, if you enter 8-1 in the Hours field, QuickBooks enters 5 in the same field. Or if you enter for example 8:30-4:35, QuickBooks enters 8:05. The time format is fixed in General and normal Preferences.
- Again for each, some time worked until the week is complete. Currently, QuickBooks can’t duplicate hours worked, nor the timesheet as a whole. Each employee’s hours must be completed one at a time. Using the Copy Previous Sheet button in the left side corner, you can pull the timesheet data used in the previous time entry for each individual employee. You can make only one timesheet for per person, per week.
- When completing the task, choose Save & Close option.
Columns can be resized by clicking the right side of the border of the column header and dragging.
Make Batch Timesheets Report
- Select Employees, insert correct Time. Choose Use Weekly Timesheet.
- Pick the Name drop-down option and scroll to the very top high. Pick Multiples employee names.
- Select the names from the Select Employee, Vendor or Another Name box, select OK.
- Fill in the timesheet then choose the Save & New or Save & Close to record the timesheet for the multiple Employees.
- QuickBooks will have preserve and recorded the same timesheet for the multiple names that were selected.
How To Use the QuickBooks Timesheets Feature
You can use TimeSheet in QuickBooks to record hours and hours your employees have worked. You can also use the timesheet to create a customer invoice.
The first step is setting up a timesheet and time entry in QuickBooks.
1. Setup for QuickBooks Desktop Time Tracking
- Sign in as Administrator and make sure you’re in single-user mode.
- Sign in as Administrator and make sure you’re in single-user mode.
- Click Edit (top menu bar) and click on Preferences.
- Then Click on Time and Cost in the list on the left.
- Click on the Company Preferences tab.
- Do you track the time option?
- Select the first day of the work week your company uses. This option specifies the first day of your workweek to the weekly timesheet.
- Click OK.
2. If you are using the timesheet for job expense purposes:
- Click Edit (top menu bar) and click on Preferences.
- Click Payroll and Employee in the list on the left.
- Then Click on the Company Preferences tab.
- Check box job cost for paycheck expenses.
- Set the service item for the cost of the job.
3. Set up staff for tracking time:
- Go to the staff at the payroll center.
- Then Double-click on the employee’s name.
- Then Click on the Payroll Information tab.
- Click the Time Time Use box to create a payment check.
- Then Click OK.
- Do this for every employee.
Create A Single Activity Timesheet Report
Insert a single activity with a begin and stop characteristics to track time worked.
- Select the date of the time working from the Date calendar. (Note: If you enter a date before today’s date, you won’t be able to use the Start and Stop function of the Single Activity. Nevertheless, you may manually insert the amount cost of time for the activity in the time Duration field.
- Pick the employees from the Name drop-down list details.
- If the hours worked are billable, choose a customer job from the Customer: Job drop-down arrow option and a service item from the Service Item drop-down arrow option and press on the select Billable. If not billable, verify the Billable checkbox isn’t selected.
- Then Select the payroll item that the time worked effects on the paycheck from the Payroll Item drop-down arrow.
- Based on your preferences source, you may also add on a WC (Workers Compensation) Code and a Class.
- Choose Start to Begin the time tracking for this task work, or insert the time when the employee started work for this job.
- When the job is Completed, Choose the Stop option.
- Then Select Save & Close.
How to Print a Blank Timesheet Report
- Choose one by one Employee, then Enter Time dating.
- At the Weekly Timesheet report window, Choose the Print option, then Print Blank Timesheet report from the drop-down menu bar.
- In the Print Timesheets window tab, enter the number of copies you want to print.
- Choose the Print option.
Print The Weekly Timesheet Report
- From the File menu, choose Print Forms, then Timesheets.
- QuickBooks defaults to the current workweek. To view additional timesheets, change the date range by entering different dates in the Dated and thru fields.
- Then Choose the timesheets you require to that print.
- Then Press on the OK button to print a timesheet for each person selected for each week within the date range.
Create A Report That Displays Timesheet Data
You can run a report that includes
- Insert Employee names
- Customer name associated with the timesheet
- Total number of hours worked on the date range you Choose
- Display more columns or data by using the Customize Report feature
To create this report follow steps below
- From QuickBooks menu bar option, Choose the Reports, then the job, Time and Mileage, then Time by Name.
- Then Select the Customize Report option tab.
- In the Desktop Display window, add more columns to your report by selecting one or more of the display options available. To display more:
- Choose the Filters option tab
- Select names or items you want to include on the report
- If you agree to display multiple names or times
- Select the down arrow for names or items you selected
- Choose the option for multiple goals
- Choose the selected items from the list provided
- Then Press on OK to apply your selections.
- Then Click on OK on the next window to save your changes.
How can you Set Up Employees to utilizing Timesheets in QuickBooks Online Plus
Till now you know how can you create and print timesheets. If you are using QuickBooks Online Plus, then you can set up time tracking users who can sign in with specific privileges. They will be able to complete timesheets and nothing else. There are the steps you need to follow in order to add a time tracking user:
- Go to the Gear button at the top of your Dashboard page.
- From the menu tab that appears, select Manager Users in the Company column.
- Hit on the New button.
- Now, from the window that appears, select the option of Time Tracking Only.
- Choose the Next option and then choose the employee (or vendor) you have to fill out timesheets.
- Now provide the email address of the employee (or the vendor).
- Then select Next and then Finish.
Final Thoughts
In this blog, we have provided you some useful and beneficial steps to Create and Print Timesheets in Quickbooks. We hope this content will help and perfect guide you. How to print and create employee timesheets report to track an employee how much pay to hours on job goals. For any help, you can hire a QuickBooks ProAdvisor.