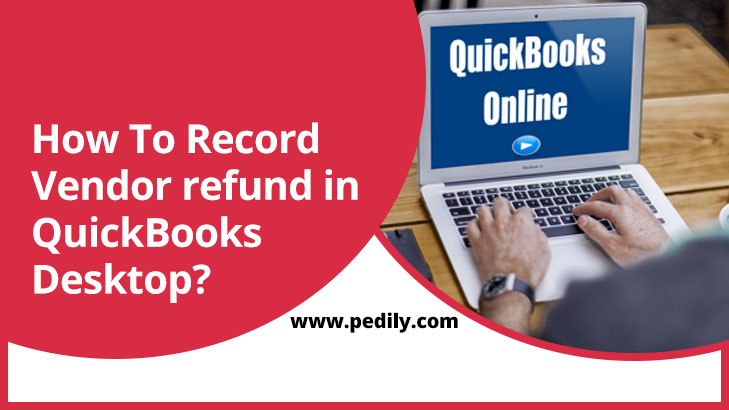Last Updated on December 11, 2020 by
With the help of a record vendor refund in QuickBooks, the Desktop user records the refunds he received from his vendor. Choose a suitable process and the following steps to record vendor refunds in QuickBooks Desktop correctly. QuickBooks Desktop clients can possibly keep the records of discounts you get from a vendor. Let’s start with the Record vendor refund in QuickBooks.
Steps to Record Vendor Refund in QuickBooks Desktop
On the off chance that you don’t have a clue about the procedure for this, at that point, this article will be extremely useful for you as we will give you the means to record a seller discount on QuickBooks Desktop. By following these means, you can record seller discounts in QuickBook’s work area accurately. QuickBooks specialists are exceptionally experienced to control how to track discounts in the QuickBooks work area.
Process 1:
The vendor sends a refund check for a paid bill
1. Record a Deposit of the vendor check:
- In the Banking menu option click on make deposits option
- If the payments to deposit window have arrived, click on Ok button
- In the make deposit window, click on received from the option in the drop-down menu and select the vendor who sent you the refund
- In the From, Account drop-down menu select the suitable account payable account
- Enter the actual amount of the vendor check, in the Amount column
- Enter the memo, the check number, the method of payment and the class (optional)
- further more, get that saved.
2. Record a Bill credit for the refunded amount:
- In the Vendors menu, Select the Enter Bills option.
- Then select the Credit radio button option to account for the return of goods
- Enter the vendor name.
- Click on the Expenses tab and enter the accounts on the original bill.
- In the amount column, enter the suitable amount for each Account (the amounts may have to be prorated)
- Also, make this protected.
3. Link the deposit to the Bill Credit:
- In the Vendors menu, select the Pay Bill option
- Examine the Deposit that matches the Vendor check amount
- Select the Set Credits option and apply for the Bill Credit you created earlier and then click on the Done button.
Process 2:
The vendor sends you a refund check for returned inventory items
1. Record a Deposit of the vendor check:
- In the Banking menu, select Make Deposits option.
- If the Payments to Deposit window appears, click on OK button
- In Make Deposit window, click on Received from the drop-down menu and select the vendor who sent you the refund.
- Go to From Account drop-down menu, select the suitable Accounts Payable account.
- In the Amount column, enter the accurate amount of the Vendor check.
- Enter the remaining information in the Deposit option.
- Click on Save and Close.
2. Record a Bill Credit for the returned items:
- In the Vendors menu, select Enter Bills option
- Select the Credit Radio Button to account for the returns of goods.
- Fill the Vendor name and information about it.
- Then click on Items Tab.
- fill the returned items with the same amounts as the refund check
- Click on the Save button and close
3. Link the deposit to the Bill Credit:
- In the Vendors menu, you had to select the Pay Bills option.
- Check the Deposit that matches the Vendor check amount.
- Select Set Credits and apply the Bill Credit you created earlier
- Then click on Done button
Process 3:
The vendor sends a refund check that is not related to an existing bill
For example- include rebates, reward incentives, refunds, reimbursements, or checks issued by a vendor to cash out an existing credit
1. Record a Deposit of the vendor check:
- In the Banking menu, click on Make Deposits option
- If the Payments to Deposit window appears, click on OK button
- In the Make Deposits window, click on Received from the drop-down menu and select the vendor who sent you the refund
- Go to From Account drop-down menu, select the suitable Accounts Payable account
- In the Amount column, enter the exact amount of the Vendor check.
- Fill the remaining information in the Deposit option
- Click on the Save button and close that is not related to it.
2. Record a Bill Credit for the amount of the Vendor Check:
- In the Vendors menu, select Enter Bills option
- Select the Credit option to account for the returns of goods
- Enter the name of Vendor
- Click on the Expenses Tab option and enter the Accounts you would normally use for refunds.
Note- if you are not sure about which account to select, we suggest you contact your accounting professional.
- In the Amount field, enter the appropriate amount for each Account(the amounts may have to be=prorated)
- Click the Save button and close.
3. Link the Deposit to the Bill Credit:
- In the Vendors menu, select Pay Bills option
- Look the Deposit that matches the Vendor check amount
- Click on Set Credits option and apply the Bill Credit you created earlier
- Click on Done button
- Now click on Pay Selected Bills and then click on the Done button.
Process 4:
A vendor sends a refund check on behalf of the original Vendor
1. Create a deposit for the vendor who sent the refund check:
- In the Banking menu, select the Make Deposits option
- If the Payments to Deposit window appears, click the OK button
- In Make Deposits Window, click on the Received option from the drop-down menu and select the vendor who sent you the refund
- Now in the From Account drop-down menu, select the suitable Accounts Payable account
- In the Amount field, enter the actual amount of the refund
- Enter a memo, check number, payment method, and class (this is optional)
- Click on the Save button and Close.
2. Create a Bill for the Amount of the Deposit and apply it to the Deposit:
- In the Vendors menu, select the Enter Bills option
- Select the Vendor who sent the refund, in the Vendor field
- Enter the amount of the refund, in the Amount Due field
- Now click on Expense Tab
- Select a Wash account, in the Account field
- Now enter the amount of the refund, in the Amount field
- Click on the Save button and Close
3. Create a Credit for the Original Vendor:
- In the Vendors menu, select the Enter Bills option
- Now select the Credit radio button
- Select the vendor who sent the refund, In the Vendor field
- Enter the amount of the refund, in the Credit Amount field
- Click the Expense Tab
- Select the account used on the original Bill, in the Account field
- Enter the amount of the refund, in the Amount field
- Click on Save button and Close
4. Create a Bill for the Amount of the Credit affecting the Wash Account and apply the Bill to the Credit:
- In the Vendors menu, select Enter Bills option
- Select the vendor who sent the refund. In the Vendor field
- Enter the amount of the refund, in the Amount field
- Now Click on Expense Tab
- Select a Wash account (would be an expense account), in the Account field
- Enter the amount of the refund, in the Amount field
- Click on the Save button and Close.
Process 5:
The vendor sends the refund as a credit card credit
- In the Banking menu, select Enter Credit Card Charges option
- In the Credit Card drop-down menu, select the credit card account
- Select the Refund or the credit radio button
- Select the suitable Vendor name and enter the Date, Ref number and Amount
- Enter a suitable memo to describe the transaction
- If you returned items, click on the Item Tab and enter the Items and Amounts from the refund.
- If the refund does not have items, click on the Expenses Tab, select the suitable Accounts and enter the Amount
- Click on the Save button and Close.
How to Record Refund Check in QuickBooks Online
We have described all scenarios to record vendor refund fin QuickBooks desktop. Now we are here to let you know how to link the vendor credit and the deposit so you can also record the refund check in QuickBooks Online. Here is the process you need to complete to link vendor credit:
At first, You Have to Create a Vendor Credit
- Hit on the Plus (+) icon and choose Vendor Credit from there.
- Fill out the necessary details.
- Then select Save and close.
Now, Create a Bank Deposit.
- Hit on the Plus (+) icon and choose Bank Deposit.
- Fill out the necessary details.
- From the Add funds to this deposit category, choose the vendor.
- From the Account column, select Accounts Payable (A/P).
- Fill out the amount.
- Hit on Save and close.
Then, Create a Check to Link
- Hit on the Plus (+) icon and choose Check.
- Now choose the vendor’s name as the payee. When you have done that, you will see the deposit, and the Vendor Crediton at the right side of the screen.
- Now select Add on both Deposit and Vendor Credit.
- At last, select the Save and close.
When you are done with the all steps above, then you will be able to record the refund check easily.
Conclusion
These are the best solutions and procedures to record vendor refunds in QuickBooks Desktop. We hope this blog will help you to record vendor refunds in QuickBooks Desktop but if you want to know more about record vendor refunds in QuickBooks Desktop, then contact our QuickBooks Pro-Advisors team. Our team is always (24*7) available to provide relevant and reliable solutions for record vendor refund in QuickBooks and all kinds of QuickBooks related issues.