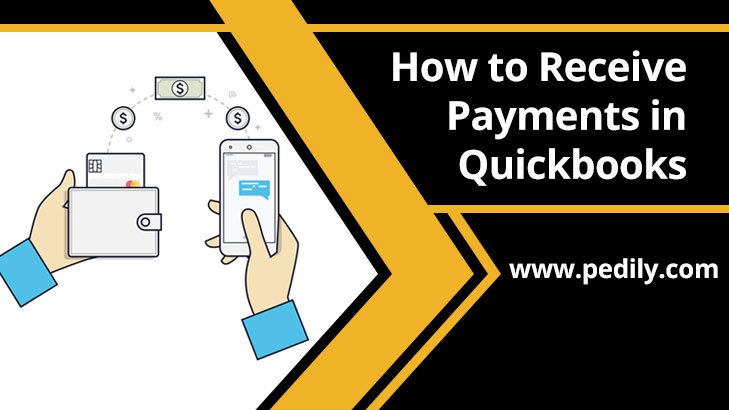Last Updated on December 10, 2020 by
Receiving payments in QuickBooks helps you to maintain accurate accounts receivable balance. If you want to sell your products or services on credit then you need to create an invoice in QuickBooks to record the sale. When you receive payments from your customer, it wants to be correctly applied to the open invoice in QuickBooks.
It is important to record payments in QuickBooks to mark open invoices as payment. This ensures that your account receivables are always up to date. If you do not pay to open an invoice, your account receivable will be incorrect and you risk filing income twice if you enter it incorrectly as a payment deposit. So, here is the article for explaining the steps of how to record received payments in QuickBooks Online.
What Is A Receiving (Recording) Payment
If you sell products or services on credit, you must create an invoice in QuickBooks to record the sale. When you receive a payment from your customer, it must be properly applied to open invoices in QuickBooks. Accepting payments online in QuickBooks Online helps maintain an accurate accounts receivable balance.
When a payment is entered in QuickBooks, the following accounts and financial statements are affected:
| Account Affected | Impact on Account | Financial Statements |
| Accounts Receivable | Decrease | Balance Sheet |
| Cash | Increase | Balance Sheet |
Tip: You may be wondering why your money in QuickBooks has no effect on income. If you remember in our tutorial how to create and send invoices, we mentioned that one of the accounts that will be affected when you create the invoice is income. Since income is recorded at the time of invoicing, there is no change in income after receipt of payment.
Why It’s Important To Get Payment In QuickBooks Online
It is important to record the payment in QuickBooks to determine if the invoice is open. This ensures that your account receivables are always up to date. If you do not pay for the invoice opening, your account receivable balance is incorrect and if you enter the payment as a deposit, so there is the risk of filing the income twice.
Common problems with QuickBooks payments are:
- Payment invoices are open: If the payment does not apply to the correct invoice, the invoice will be outstanding even if the customer has paid. This will result in an incorrect A / R aging report and will affect your relationship with customers if you ask for payment on an invoice you have already paid.
- Overstated Accounts Receivable Balance: If the payment is not execute properly, the balance the customers have to pay will be incorrect.
- Overstated Sales (Revenue): If the payment is recorded as a deposit or on a sales receipt, the income is higher because the income is recorded when the original invoice is created.
- Misleading Financial Statements: Excessive accounts receivable and income amounts can lead to inaccurate and unreliable financial statements.
Ways to reduce common problems that arise if payments are not properly entered:
- Search for Open Invoices: When payment is receive from the customer, check whether the customer has an open invoice. If so, follow the steps outlined in the QuickBooks Online section below as a way to make money.
- Record the sales receipt: If the customer does not have an open invoice, follow the steps in the sales receipt tutorial to record this payment.
When depositing payments for your business, it is important that you use a separate business checking account without depositing funds. To prevent this from happening, open a small business checking account. Then We compared a range of small business banking options and came up with the chase. Also, first-time customers are eligible for a $ 300 bonus.
Steps For How To Receive Payment In QuickBooks
There are four steps to receive payments in QuickBooks.
Navigate to the QuickBooks Online Receive Payments
- From the homepage the customer’s column.
- Then Select Receive Payment.
Enter Customer Payments Details
- This fields you’ll need to complete as you enter the customer payments Detail is:
- Customer Name: Select the customer name from the drop-down
- Payment Date: This should be the date that you received the payments.
- Payment method: Select a payment method from the drop-down list. Options are check, cash or credit card. If you have a paid payment account, choose a credit card for the payment method and enter your customer’s credit card information. Once you click the Save option, QuickBooks will prepare the credit card payment.
- Reference Number: If the payment method is a check, enter the check number in this field. If not, you can enter any information here that will help you refer to the payment later.
- Make a deposit: Select the bank account to which you will deposit this payment from the drop-down.
- Amount Received: When you apply this payment to the Outstanding Transaction List, you will auto-populate the selection of this field.
- Checkmark: Place a checkmark in this column next to the invoice for payment.
Save Customer Payments Details
- To save the customer payment information, Click the arrow to the right of the save and choose save and close as indicated below:
Confirm Payments Was Correctly Applied
- To confirm the payment was apply to the right customer, select customers on the left menu bar:
- Click on the customer’s name.
- Find the invoice number and amount. Once you get it, the status column should show you PAID.
- QuickBooks will also check the invoice as PAID. To display the paid invoice, simply click on the status of the payment.
Conclusion
In this blog, I told you about how to record receive payment in QuickBooks. I will give you all the simple steps which can you use in your QuickBooks application and also you can connect with our QuickBooks ProAdvisor to get more detail about QuickBooks services.