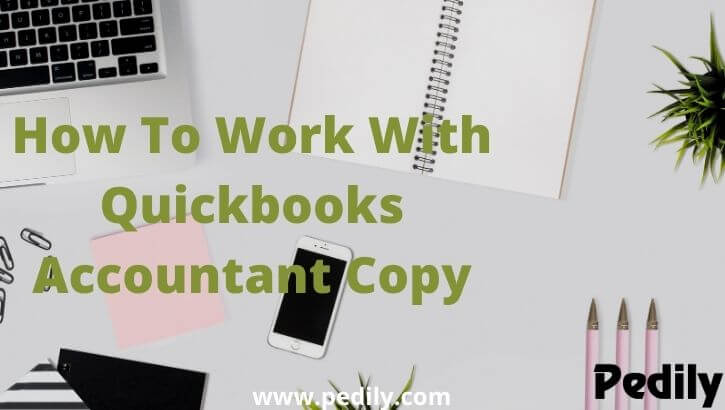Last Updated on December 15, 2020 by
QuickBooks accountant copy is a copy of your company file that permits your accountant to make changes to your file while you are working in the file. Here you will know how to create a sample of your company file and how can you send it to your accountant. Remember these steps involve only for the QuickBooks Desktop for Windows users. This will help you when you want to review your books. You just have to create and send a QuickBooks accountant copy to your accountant. They will alter your data without disturbing your work.
Once they are done with the changes, import their activity, and update your file. So be here to get the instruction to create and send your QuickBooks file.
Steps For Working Of QuickBooks Account
Step 1: Set Up your QuickBooks Account
So this is the important step you have to remember before getting started. Make sure to turn off all Advanced Inventory features currently you are suing with QuickBooks Desktop Enterprise. Not to worry because you can turn on back once you are done with sending the Accountant’s Copy. Of course, you do not have to follow this step if you are using QuickBooks Desktop Pro or Premier, or are not using Advanced Inventory.
Step 2: Create a QuickBooks Accountant Copy
You have two different options to create an Accountant’s Copy and send it to your accountant. In the very first option, create your company file copy to put on a USB or online hosting service. In the second option, use the Accountant’s Copy File Transfer Service method to transfer your file via the web. Here the first step to creating a file:
- Go to the File section then choose the Accountant’s Copy option
- Now click on the Client Activities then hit on the Save File button.
- Make confirm you have to create an Accountant’s Copy and then select the Next option.
- Now select a dividing date.
- Then hit on the Next option.
- Now you can transfer the Accountant’s Copy (.qbx) to your accountant to make changes and you continue your work.
Step 3: Send the QuickBooks Accountant Copy to your Accountant
As we have discussed there are two different ways to transfer your copy to the accountant.
Now you have an Accountant’s Copy from step 2, with a .qbx extension at the end of the filename. You can use a USB to keep this file and send it to your accountant, send it via email, or transfer it through a cloud service like Box. Here how you can send:
- From the File menu section and go to the Send Company File.
- Click on the Accountant’s Copy and then select Client Activities.
- Now choose the option for Send to Accountant and press Next.
- Hit on the Accountant’s Copy option and then select Next.
- Chose the dividing date.
- Click on the Next.
- Enter the email addresses of your accountant and yours.
- Create a password for your file. Your accountant will need this password to open to the file.
- Once you are done with this, click on the send button.
By doing this, QuickBooks will close all your opened windows and sends the file. Remember, there are limitations of 2 weeks to download the Accountants Copy you sent. So remind your account to download it before getting expired.
Step 4: Import the changes in the Accountant’s copy
Make sure to turn off all Advanced Inventory features currently you are suing with QuickBooks Desktop Enterprise. You can turn on back once you import the changes. Of course, you do not have to follow this step if you are using QuickBooks Desktop Pro or Premier, or are not using Advanced Inventory. Here are the steps to import the changes:
- From the QuickBooks Desktop, click on the File menu and then chose the option to Send Company File.
- Now select the Accountant’s Copy and then click on the Client Activities.
- Chose Import Accountant Changes from File in case your accountant sent their changes in an Accountant’s Changes file. Browse your system for the file as it must have a .qby extension at the end of the filename.
Get Technical Support!!!
By now you must have understood how to create, send, and import QuickBooks accountant copy. If you need any technical help related to QuickBooks accountant copy then you can contact the QuickBooks Tech Support team. Our Support team is very experienced and skilled to resolve any type of QuickBooks errors in a quick time.