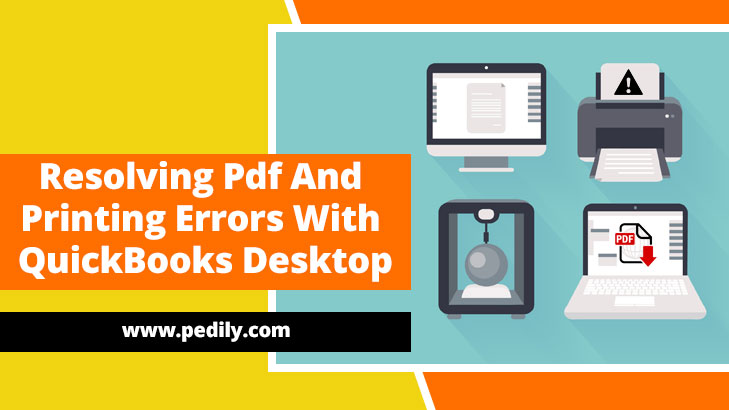Last Updated on December 14, 2020 by
Intuit has introduced a tool that displays the QuickBooks PDF Fix device and the QuickBooks printer fix app so that PDF and printing problems can be solved in QuickBooks Desktop. In this article, we will learn how to resolve pdf and printing errors with QuickBooks Desktop. We will also discuss various causes and solutions to fix these errors.
Causes behind the QuickBooks PDF and Printing Errors
There are many causes responsible for the Pdf and printing errors in QuickBooks Desktop. Some of them are as follows:
- The Pdf record is unavailable.
- Disconnected status of Pdf converter.
- The installation of the QuickBooks Pdf converter is not finished.
- The framework of QuickBooks Desktop can’t build up an association with the printer.
- The programming of your printer is not introduced effectively.
- The Print Driver Host is not working.
- Your QuickBooks is not renewed to the most recent discharge.
What are the common Pdf and Print problems
- Error activating PDF Converter such as error 30, error 20, and error 41.
- Unrecoverable QuickBooks errors.
- Formatting troubles such as printing.
- The printer is unable to print or send blank prints.
- Unable to see PDFs file preview and other documents.
- Not able to get documents such as reports, invoices, and checks.
- Printer not responding.
Some important things to remember
To fix the issues, it is important to know some important things such as:
- Check whether the printer is turned on and the wire of the printer is plugged in properly.
- Restart and reboot the computer. sometimes it can solve the problem.
- Make sure that the printer can print from another program and in case it does then the issue might not with QuickBooks software.
- The printer Error message shows on your screen and a ‘Printer Code‘ can also be seen there such as QuickBooks Error Dialog, Windows Error Dialog.
- Sometimes you might face a situation when you can print reports but cannot print any transactions. To fix this error you can update the template of the form. However, damaged templates can not be repaired so in this case you will have to try another template.
How to Resolve Pdf and Printing Errors with QuickBooks Desktop
If you are searching for solutions to solve this error, in this article we have provided the best solutions to solve this error from the software.
Method 1: Install and run the Pdf and print repair tool
Before start troubleshooting, first of all, update QuickBooks desktop to the latest version
- Download the QuickBooks print and repair tool from its official website.
- Once the tool is downloaded, then try the pdf file-related task that originally generated the error.
Probably this method will fix this error but if this tool does not fix the error then, you can try another method given below.
Method 2: Reset your temp folder permission
If the error occurs try to restart your computer and then try again. If it still fails to try resetting your temp folder permissions. Check the folder permission to the temp folder by following the given steps:
Step1: Reset your temp folder permission
- First of all, open the Run command (by pressing the win+R button).
- Now type %TEMP% in the text area and press the enter button.
- Click the right button on an empty area of the temp folder and click on the properties option.
- Click on the Security tab.
- Now make sure that all the user names and groups showing on the security tab have full control, if not then give full permission to all users and groups
- After doing this, try saving as Pdf again within QuickBooks.
Step 2.: Confirm if you can print to your XPS (only for email and save as pdf issues)
- Open notepad
- Type anything on a notepad
- Now go to the File option in the menu and click on the Print option
- Select the XPS document writer and select a printer
- Go to the save option and see if you can view the XPS document you may have printed from notepad.
Method 3: Reinstall and Adjust the Permissions for XPS Document Writer
Step 1: Test the XPS Document writer
- Firstly, go to the File menu and click on the Print option
- In the Print window select “Microsoft XPS document writer” from the printers list and then click on the Print button
- Now save the “XPS file” on your system
- Open the file. If the file is not open and an error occurs while opening the file or the file does not display properly, then the XPS document writer will need to be reinstalled
Step 2: For XPS document writer, adjust all the user’s permissions
- First of all, log in as admin to change the permission
- Open the Printers control panel
- Right-click on the XPS document writer option and choose the Printer properties for Windows 8 and Windows Vista
- Click on the Security option and select the everyone user group
- If everyone group is not shown in the list then,
- Click on Add Button and fill everyone in the field
- Select the names and click on the Ok button
- Go to the Allow column and then click on the Print button
- Now open the file explorer and navigate to C:\Windows\System32\Spool
- Select > Printers folder > properties > security > edit
- Click on Add and type Local service and then press the Enter button
- Before clicking on the Ok button ensure that local service has full control
- Now open the QuickBooks app and try to create a file
Step 3: Change the security software settings
Ensure that there are no blocked XPS files in your security software like antivirus, Windows Defender, firewall, etc.
Step 4: Make a new template for your form
- Create a new template for your form for help related to creating new templates clicks on creating new templates option.
- Also, change the template on your transactions.
- Then create a .pdf file.
Method 4: Ensure if the Reconcile Window may Off-Screen
In case QuickBooks appears to lock up when you choose to reconcile in the Banking menu, however, PDF functions work, the reconcile window can appear off-screen.
- Go to the Window menu and check in the list to know in case your reconcile window is listed.
- Choose to Close All and start the reconcile again.
If you continue to face an issue when you reconcile accounts, get more help with the QuickBooks error support team.
Conclusion
However, these are the solution to resolve Pdf and printing errors in QuickBooks Desktop. Now, you can also remove this error and continue your work on QB easily. If you are still facing any error related to this or any type of error in QuickBooks then contact our QuickBooks ProAdvisor.