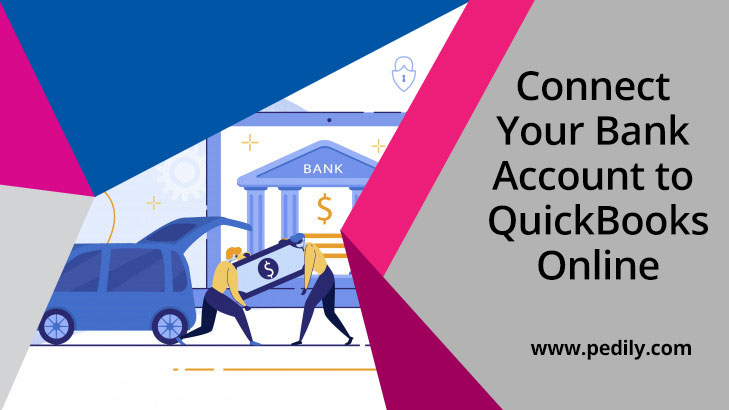Last Updated on December 10, 2020 by
As you that QuickBooks allows its users to connect a bank account to make payments easily. You save your from tons of manual data entry. Your bank companies already store information about money going into and out of your accounts.
When you bring those transactions to QuickBooks (without additional typing), you can easily decide which are the personal transactions and which are the business transactions. By connecting your bank account to QuickBooks Online you can keep all your transaction details up to date. So, here is the procedure to connect the bank account.
What is the Need Behind Connecting Bank Account to QuickBooks Online
You can save time and reduce errors by downloading your transactions directly from your bank and credit card accounts over a secure online connection. QuickBooks Online allows you to set these transactions to download automatically, or you can choose to download them manually.
Based on our experience, once business owners and office managers include the technology behind QuickBooks Online, they are amazed and delighted with the savings of time – meaning saving money! And as time and money savings were not enough, you can reduce data entry errors too!
Connect Bank Account To QuickBooks Online In Two Easy Steps
There are two steps in order to set up a new bank account in QuickBooks Online.
Step 1:- Feed connection directly
It is commonly used for a bank account that you know has a bank feed available and is connect for bank feed access.
- Go to the Banking tab in QuickBooks Online
- Click the Add Account Button
- When the Direct Feed page opens
- Simply type the name of your bank follow the prompts
Step 2:- Add a bank account manually
If bank feed is not available or if you want to connect bank feed later then this option is very useful for QuickBooks User.
- Go to the Accounting tab in your QuickBooks Online, and when the chart of accounts is loaded, click New
- In the following window, you will select and enter the account details.
- Account Type:- Please Select Bank
- Detail Type:- We have started select checking because we are adding a Bank of America holding an account to QuickBooks Online.
- Name:- Provide your custom name for the bank account. You can also add a description field.
- Currency:- This is where you choose the currency of the bank account. For example, it is the United States Dollar.
- Balance:- This is the initial balance section. In our example, the current date is 09 April 2019. The account we are adding is not new and has been in use for some years. We have only started using QuickBooks online on 1st January 2018, so we have to enter the closing balance of the bank account on 31 December 2017. The closing balance for this account was as of 31 December 2017. $ 31,323.58.
- The new bank account will now display in Chart of Accounts.
- If you want to connect the bank account directly to the new account, click on the drop-down next to the view register and then select Connect Bank.
How to Keep Your Accounts Details Up To Date
Users can normally change the account type of their connected bank account, change the name, add a delta or any type, or make it a sub-account of another bank account.
In case you have to update the bank or credit card details, such as username and password. you can change it easily from the Banking menu.
- Choose either the Banking menu or the Transactions menu.
- Choose the Banking tab.
- Click on the Edit icon from the tile for the bank account you have to update.
- Choose Edit sign-in details.
- From the Account dialog, change the account as per need from the fields provided.
- Click on Save and connect.
Last Words
In this blog, all the steps are mentioned which tells you how to connect your bank account to QuickBooks Online. We hope this information is useful for all QuickBooks users. In case, you face difficulty in understanding any step and you want more information about QuickBooks then you can hire a QuickBooks ProAdvisor.