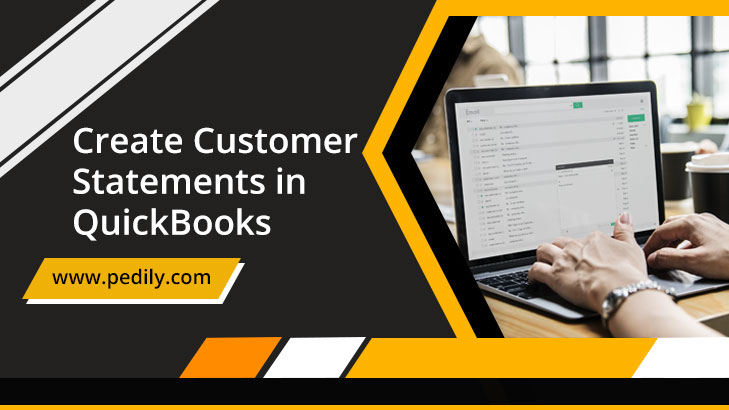Last Updated on December 10, 2020 by
Sometimes you want to send a statement to remind customers of the overdue balance or to list the statement of the customer’s. Although some QuickBooks for business users don’t know how to create customer statements. So, here we have given the procedure for creating the customer statements in QuickBooks.
What is the need for setting up customer statements
Statements give you an overview or summary of products and services sold to your customer during the statement period that has been grouped by invoice. In case your customer pays its invoices on time, there is no need to gives the statement. However, for the customers who are really slow to pay, sending statements is a good way to make them remind of their outstanding invoices.
What details does a customer statement hold
The customer statement in QuickBooks online holds the following types of information:
- Your created sales receipts, invoices, and credit memos in QuickBooks online
- Payments that have been paid
Characteristics to Create Single Customer Statements in QuickBooks
- First of all, go to the sale menu.
- Choose Customers
- Then select the customer name from the list.
- See at the top-right of the page.
- Then click on the new Transaction using the drop-down arrow.
- And Choose statements
- Choose Balance Forward and then Open Item or Transaction Statement depending on your choice.
- Balance Forward:– Shows all the activity dates between the starting and ending dates. However, a balance at the top will display the forward amount.
- Open Item:- Shows all open invoices from a particular date back.
- Transaction Statement:- A balance does not show, only the transaction amount and the payment received for each particular transaction.
- Select your statement date, start date, and end date.
- Then click OK.
Steps to Create a Business Statement for a Sub-Customer
- Firstly, go to the Sales menu.
- Select Customer.
- Then click on the Sub-customer name from the list.
- Click on the Edit option.
- From the drop-down menu, Choose Bill this customer
- Then click Save.
- Again Select customers in the left menu bar.
- Choose the sub-customer.
- At the top right of the page.
- Click on the New Transaction and select Statement.
- Then choose Balance forward
- Open Item or Transaction statement depending on your choice.
- Select your Statement Date, Start Date, and End Date.
- Click OK.
Select customers
However, you have to inform QuickBooks which customers you want to include in this run. Here is a list of options such as:
- All Customers.
- Multiple Customers: When you click on it, your customer list opens in a new window. Then click on your selections there to create a check mark. To return to the previous window, click OK.
- One Customer: From the drop-down menu, click the arrow on the right side of the box, and choose the correct one from the list that opens.
- Customers of Type: Again, from the drop down list, select the Customer Types you created to filter your customer list, like Commercial and Residential.
- Preferred Sending Method: E-mail or Mail?
Create Multiple Customer Statements
- First of all, go to Plus sign + at the top right of the screen and select a statement under the other column.
- Under that choose statement type.
- Then click on Balance Forward.
- Open Item or Transaction Statement depending on your choice.
- Enter Statement Date, start Date and End Date.
- Click OK.
- Read the onscreen instructions carefully then select the appropriate customer.
- Click Create/send selected statements. This will also send any statements that click Print. The Adobe preview window will now open so you can look at the statements before sending them to your printer.
You can also include a more detailed description of your statements. To allow this:
- Firstly, navigate to the Gear Icon.
- Select Account and Settings under the Your Company column.
- Then in the left column, choose the Sales option, and then click on the Statements.
- Select the options of the list each transaction, including all detail lines.
- Click Save, then Done at the bottom right to go to Statements screen.
NOTE:- However, if you get this message when creating your statement, “There is nothing to include in a statement at this time”, then you apparently only have sales receipts for that customer.
View already created customer statements
- From the Sales menu, select the All sales tab.
- Select the Filter menu.
- Then, in the Type drop down menu, click on the Statements.
- Select the Date from the drop down, and choose the option you’d like to use.
- Now click on the Customer from drop down menu, and then select All or the specific customer.
Customize Your Statements
- First,navigate to Settings and select Account and Settings.
- Click on the Sales tab and scroll to the bottom to Statements.
- Choose Edit.
- Select either List each transaction as a single line or List each transaction with all detail lines.
- Then click on the Show aging table at the bottom of the statement checkbox.
- Select Save.
Delete Customer Statement Report in QuickBooks
- Click Report in the left menu bar, and utilize the Search box to watch for the report called Statement List
- Select All Dates on the drop-down list next to Date.
- Open statement date or number.
- Click Delete to delete your customer statements in QB.
Customer pick
Now you need to tell QuickBooks what customers you want to include in this statement run. Here are your options:
- Users
- Multiple users. When you click this option, QuickBooks displays a selected click on it and your subscriber list opens in a new window. Click on your selection to create the checkmark. Click OK to return to the previous window.
- Customers. Displays the QuickBooks drop-down menu. Click the arrow to the right of the box and select the correct one from the list that opens.
- Types of customers. Again, the drop-down list appears, but it contains the customer types you created to filter your customer list, such as commerce and residential. When you enter data in your QuickBooks records you must assign one of these customers (click the Additional Information tab in the record to see).
- Send the preferred method. Email or Mail?
Other options
At the top of the right column, you can choose a different template or customize the existing one if you want. Don’t know about the options you need to change the layout and content of the form in QuickBooks? We can introduce you to opportunities.
Under it, you can choose to make an announcement for each customer or job. All other options here are very self-explanatory – except for the estimated finance charge. If you have never done so, we strongly recommend that you give us permission to work in this complex process.
When you are satisfied with the options selected in this window, click the preview button in the lower left corner of the window (not pictured here). QuickBooks creates all statements in the background and then displays the first one. You can click on Next to see them one by one. Below each, you will see how long each aging period is, such as:
Outcome
In this blog, we have discussed Create Customer Statement in Quickbooks. And some useful characteristics are also provided in this blog. I hope these characteristics are helpful to you. And if you have any queries and problem-related Create Customer Statement you can communicate with our QuickBooks ProAdvisor. They will provide you the best solutions for your problem.