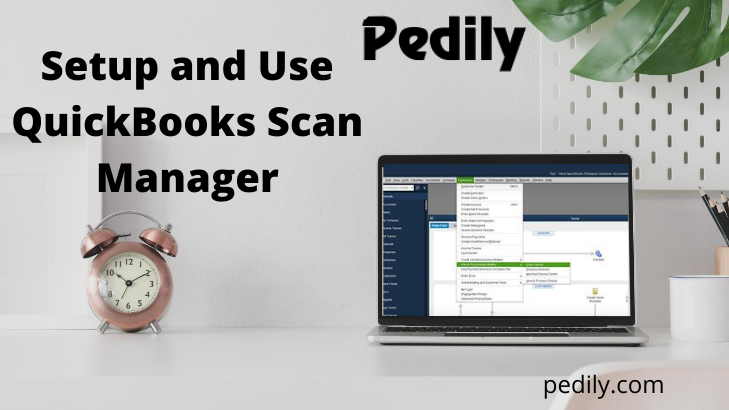Last Updated on December 15, 2020 by
QuickBooks Scan Manager helps you in scanning receipts and documents. And later on add these documents to your invoices, sales receipts, bills, and other transactions. With the help of QB Scan Manager, you can scan estimates, sales orders, purchase orders, item receipts, write checks and inventory transfers, etc. The Advanced Inventory allows you to use barcodes. Barcodes will make data entry faster and easier in QuickBooks Desktop. After assigning barcodes to items, you can scan barcodes whenever you buy or sell those items. You can also use these scan barcodes to adjust the number of items on hand. Although Scan Manager is compatible with TWAIN Compliant Scanner. This blog provides all the steps that will help you in setting up and using scanners. Let’s have a look.
Advantages of QuickBooks Scan Manager
- Easy to utilize and without having any type of accounting certificate or proficiency.
- Users can easily add files to different transactions an example as invoices, bills, or sales receipts.
- Users can connect the scan manager to their bank accounts and import and differentiate various types of transactions automatically.
- It can create balance sheets updates, packing slip, invoices, and other online business-related files automatically.
- QuickBooks scanner also helps warehouse managers and their team to complete work in no time than it requires to complete manually.
How to Verify if your Scanner is Compatible or Not
If you want to verify that your scanner is compatible with QuickBooks or not. Then you have to focus on these steps. These steps will enable you to verify that your scanner is compatible with QuickBooks. Here are some key points that you have to check, they are like:
- First, your scanner supports EAN-13 and Code-128 barcodes.
- And also your scanner produces a single carriage return at the end of the barcode.
Key Points:
- Serial port scanners are NOT compatible with the ES Barcode feature.
- The Warehouse Manager App and sales order fulfillment worksheet also require a different scanner.
- QB Scan Manager always saves your documents in the same folder as your company file.
How to Set up QuickBooks Scan Manager
If you want to set up QuickBooks Scan Manager, then you have to follow some steps such as:
Create your scan ID
- First of all, open the Company menu, and then select Documents.
- After that, select the Document Center and then Scan a document.
- Then click on New option to set up a new scan ID or select an old scan ID.
- Next, change the name of your scan ID, and then adjust the ID settings as required.
- And save this ID setting.
Set up and check your scanner
- Firstly, you have to mark your scan ID.
- From the Select Scanner window, click on Scanner Setup Wizard.
- Now choose the Normal Mode.
- Click on the Perform Tests box, and then select the test you want to run.
- Hit the Next option twice to start testing your scanner.
- Check the Repeat this test in order to check all modes box.
- And after that select Next to continue testing in other available modes.
Scan and add files
- After successfully testing all modes, then you can start using your scanner.
- You have to click on the Attach File button on any transaction to attract a file.
Troubleshoot for QuickBooks Scan Manager Errors
It is common that while using any technology/ software, you may encounter some issues or errors. These errors will hamper the normal functioning of QB Scan Manager. But don’t worry at all. There are some steps that help you in fixing the QB Scan Manager errors. They are as follows:
Unable to find TWAIN Driver
- First, ensure that you are using a TWAIN Compliant Scanner.
- Test your scanner outside of QB to verify that it’s working in an ordered manner.
- If the scanner is not working outside QB, then you must contact an IT expert to fix this problem.
Error code 281,1
- Firstly, delete your scan ID and create a new ID.
- Modify user account settings in Windows.
- After repairing QB, and then scan again.
- Reinstall QB Scan Manager using a clean install.
- Switch from wireless to wired, then reinstall the scanner. This fixes issues with attaching directly from scanners.
In the End
In a nutshell, we can say that QuickBooks Scan Manager is a popular scanner that helps in scanning documents and receipts. After that add these documents to your invoices, sales receipts, bills, and other transactions. You can scan estimates, sales orders, purchase orders with the help of this scan manager.
By following the above steps, you can easily set up this scanner. Although if you are facing any issue or error like error 281,1 with this scanner. Then don’t panic. These troubleshooting steps will resolve this scanner problem without any difficulty. Call +1-844-397-7462 for further help.